你的电脑未正确启动的6个解决方法 电脑未正确启动怎么办
平时在使用电脑的时候,总是会遇到这样那样的故障,例如就有小伙伴遇到了电脑开机的时候出现了蓝屏现象,而且还显示你的电脑未正确启动,导致无法开机,该怎么办呢,原因比较多,可能是突然断电或者系统更新等引起,本文这就为大家带来你的电脑未正确启动6个解决方法给大家参考。
方法一:执行系统还原
我们在上文中提到了Windows无法正确启动的问题可能是由于三方程序或者近期的硬件更改引起的,所以执行系统还原也是一种你的电脑未正确启动的解决办法。
1、在您的蓝屏界面上单击右下方的“高级选项”按钮,或者您也可以是使用系统安装光盘引导计算机进入修复计算机选项的“疑难解答”>“高级选项”。
2、在高级选项窗口中选择“系统还原”。
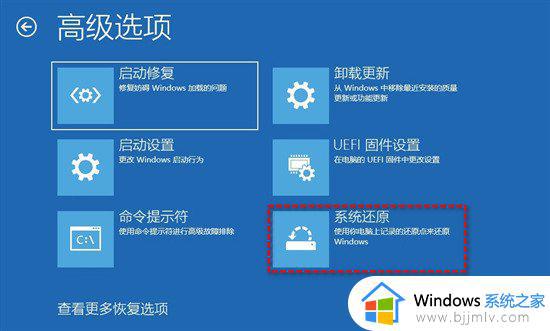
3、按照提示流程还原系统后检查问题是否已被解决。
方法二:卸载新的应用程序
如果您是在安装新的应用程序后才出现的你的电脑未正确启动错误,则可以进入安全模式直接卸载它们从而修复问题。
1、在高级选项窗口中单击“启动设置”。
2、在启动设置窗口中按F4以启用安全模式。
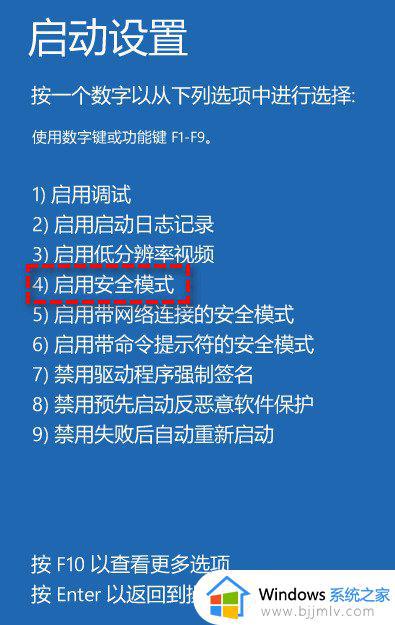
3、成功进入安全模式系统之后按照正常流程卸载新安装的应用程序即可。
方法三:执行启动修复
如果前两种方法不能解决蓝屏问题,您还可以在高级选项窗口中单击“启动修复”,它将扫描您的Windows计算机并尝试修复Windows11/10/8/7无法正常启动的问题。
如果您在执行任务期间遇到启动修复无法自动修复此计算机问题的话,可以继续尝试下一种方法。
方法四:运行SFC命令
如果是因为系统文件损坏而导致出现你的电脑未正确启动问题的话,可以使用SFC命令来扫描并修复损坏的文件系统。
1、在高级选项窗口中单击“命令提示符”。
2、在命令提示符窗口中输入sfc/scannow并按Enter键执行即可自动扫描并修复损坏的系统文件。
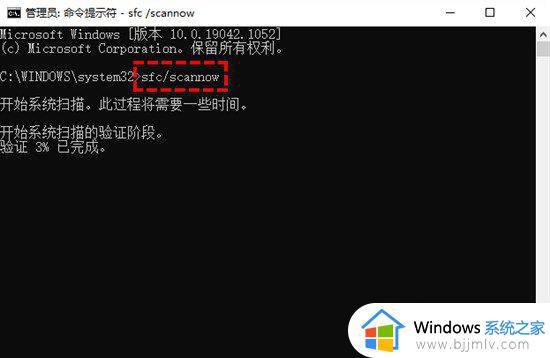
3、等待进度执行完毕之后,关闭命令提示符并重启计算机检查蓝屏问题是否已解决。
方法五:修复损坏的启动配置数据(推荐)
很多时候,电脑启动失败的问题是由于启动配置数据BCD文件损坏导致的,因此您可以尝试使用bootrec.exe工具来修复BCD。
1、在高级选项窗口中单击“命令提示符”。
2、依次输入以下命令并在每一行命令后按一次Enter键执行。
bootrec /fixmbr
bootrec /fixboot
bootrec /rebuildbcd
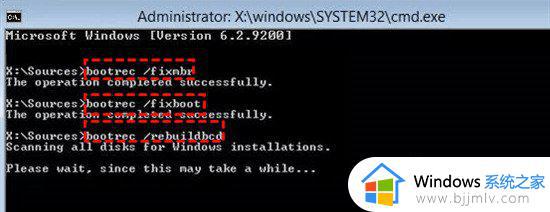
方法六、系统重装(通用)
如果以上方法无效的话,小编建议大家重装系统。
以上给大家讲述的就是电脑未正确启动的几种解决方法,大家可以学习上述任意一种方法来进行解决,更多精彩内容欢迎继续关注本站!
你的电脑未正确启动的6个解决方法 电脑未正确启动怎么办相关教程
- windows未能正确加载怎么办 windows未能正确加载怎么修复
- windows未正常启动怎么办 windows未正常启动如何修复
- 魔兽大脚显示该文件夹未包含游戏的正确版本的解决方法
- 联想小新windows似乎未正确加载怎么办 联想小新windows未正确加载怎么解决
- windows未检测到正确安装网络适配器怎么办 windows检测不到正确安装网络适配器怎么解决
- 电脑一直显示启动windows怎么办 电脑开机一直显示正在启动windows的解决方法
- 电脑系统无法正常启动怎么办 电脑不能启动了怎么办
- steam需要在线进行更新,请确认你的网络连接正常解决方法
- windows未能启动按f8没反应怎么办 windows未能启动f8不行如何解决
- qq邮箱正确方式怎么填写 qq邮箱的正确填写方式是什么
- 惠普新电脑只有c盘没有d盘怎么办 惠普电脑只有一个C盘,如何分D盘
- 惠普电脑无法启动windows怎么办?惠普电脑无法启动系统如何 处理
- host在哪个文件夹里面 电脑hosts文件夹位置介绍
- word目录怎么生成 word目录自动生成步骤
- 惠普键盘win键怎么解锁 惠普键盘win键锁了按什么解锁
- 火绒驱动版本不匹配重启没用怎么办 火绒驱动版本不匹配重启依旧不匹配如何处理
热门推荐
电脑教程推荐
win10系统推荐