钉钉视频会议怎么共享音频 钉钉视频会议共享屏幕怎么共享声音
更新时间:2023-02-28 17:38:03作者:qiaoyun
很多人为了方便线上会议,都会使用钉钉等办公软件来操作,然而在开启钉钉视频会议的时候,很多用户在共享屏幕的时候,也希望可以共享音频,那么该怎么操作呢?针对此问题,本文给大家介绍一下钉钉视频会议共享屏幕共享声音的详细方法吧。
相关推荐:
方法如下:
1、打开钉钉,然后进入视频会议模式,再点击下面的共享选项。
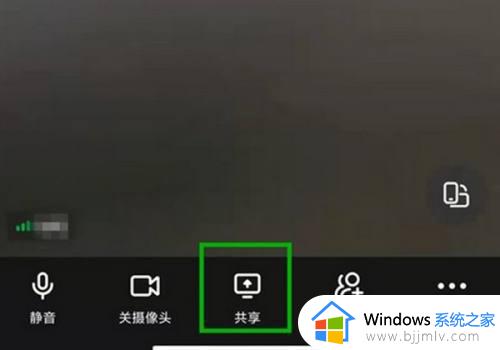
2、点击共享之后,再点击共享屏幕选项。
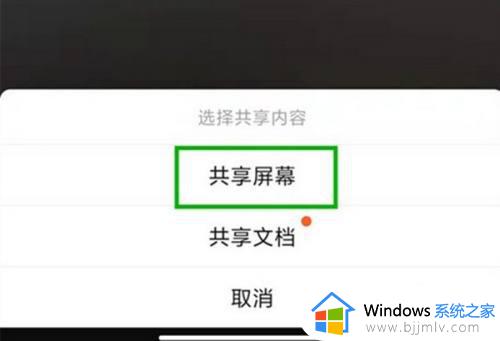
3、进入共享屏幕之后再点击开启设备音频选项。
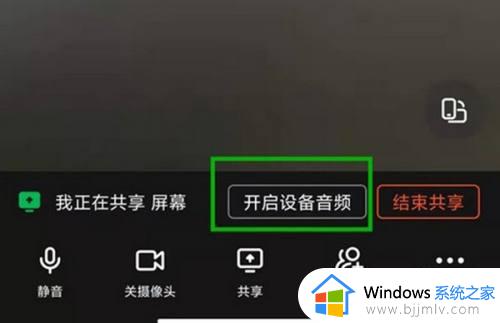
以上给大家讲解的就是钉钉视频会议怎么共享音频的详细内容,大家不妨可以参考上述方法步骤来进行共享,希望帮助到大家。
钉钉视频会议怎么共享音频 钉钉视频会议共享屏幕怎么共享声音相关教程
- 钉钉会议共享视频没有声音怎么回事 钉钉视频会议共享屏幕没有声音如何修复
- 钉钉会议怎么共享屏幕 钉钉视频会议可以共享屏幕吗
- 钉钉视频会议怎么共享ppt 钉钉会议如何共享ppt
- 钉钉语音会议怎么共享桌面 钉钉视频会议共享桌面的方法
- 钉钉视频会议怎么调成横屏 钉钉视频会议如何横屏
- 钉钉视频会议怎么录屏 钉钉视频会议如何录屏
- 钉钉视频会议怎么预约会议 钉钉如何预约视频会议
- 钉钉电脑端视频会议没声音怎么办 电脑钉钉会议放视频没有声音修复方法
- 钉钉视频会议听不到老师声音如何解决 为什么钉钉视频会议听不到声音
- 钉钉视频会议怎么全员静音 钉钉会议全员静音在哪里
- 惠普新电脑只有c盘没有d盘怎么办 惠普电脑只有一个C盘,如何分D盘
- 惠普电脑无法启动windows怎么办?惠普电脑无法启动系统如何 处理
- host在哪个文件夹里面 电脑hosts文件夹位置介绍
- word目录怎么生成 word目录自动生成步骤
- 惠普键盘win键怎么解锁 惠普键盘win键锁了按什么解锁
- 火绒驱动版本不匹配重启没用怎么办 火绒驱动版本不匹配重启依旧不匹配如何处理
热门推荐
电脑教程推荐
win10系统推荐