大白菜U盘怎么重装系统 大白菜U盘重装系统的图文教程
当电脑遇到一些严重问题的时候,都会通过重装系统来解决,而重装系统的时候经常会用到一些工具,比如大白菜U盘就很受欢迎,但是很多用户并不清楚大白菜U盘怎么重装系统,为了帮助到大家,本文这就给大家介绍一下大白菜U盘重装系统的图文教程。
一、重装准备
1、8G容量U盘一个
2、系统镜像包下载:win11系统下载
3、备份好电脑上重要的文件,比如桌面文件、浏览器书签等
二、大白菜u盘重装系统操作步骤如下
1、制作好大白菜u盘之后,把系统iso镜像复制粘贴到U盘里面,在需要重装系统的电脑上插入大白菜u盘,在开机启动过程中,不停按F12或F11或Esc等启动快捷键。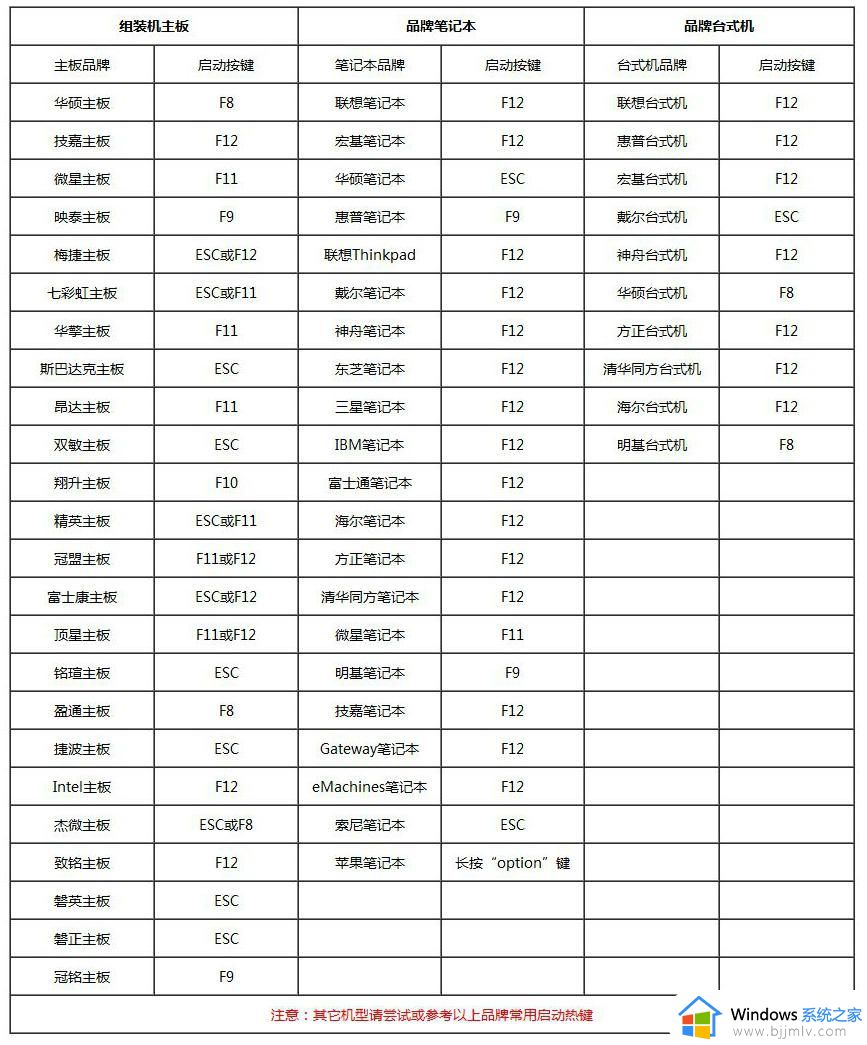
2、调出启动菜单,选择U盘选项,一般是带USB的项,选择之后按Enter键。
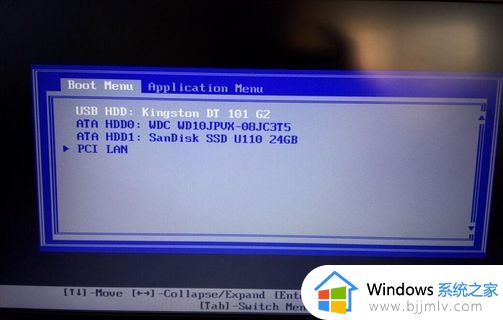
3、启动进入到大白菜u盘主界面,选择启动win10 x64PE,按Enter键进入。
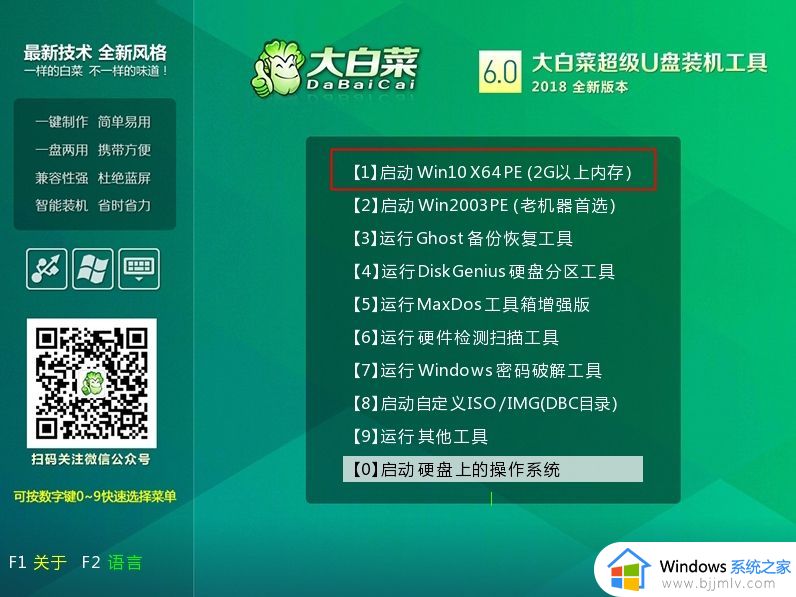
4、进入大白菜pe系统之后,双击打开【大白菜PE一键装机】,打开大白菜智能快速装机工具,GHO WIM ISO映像路径选择放在U盘的系统镜像,接着选择安装位置,一般是C盘,点击确定。
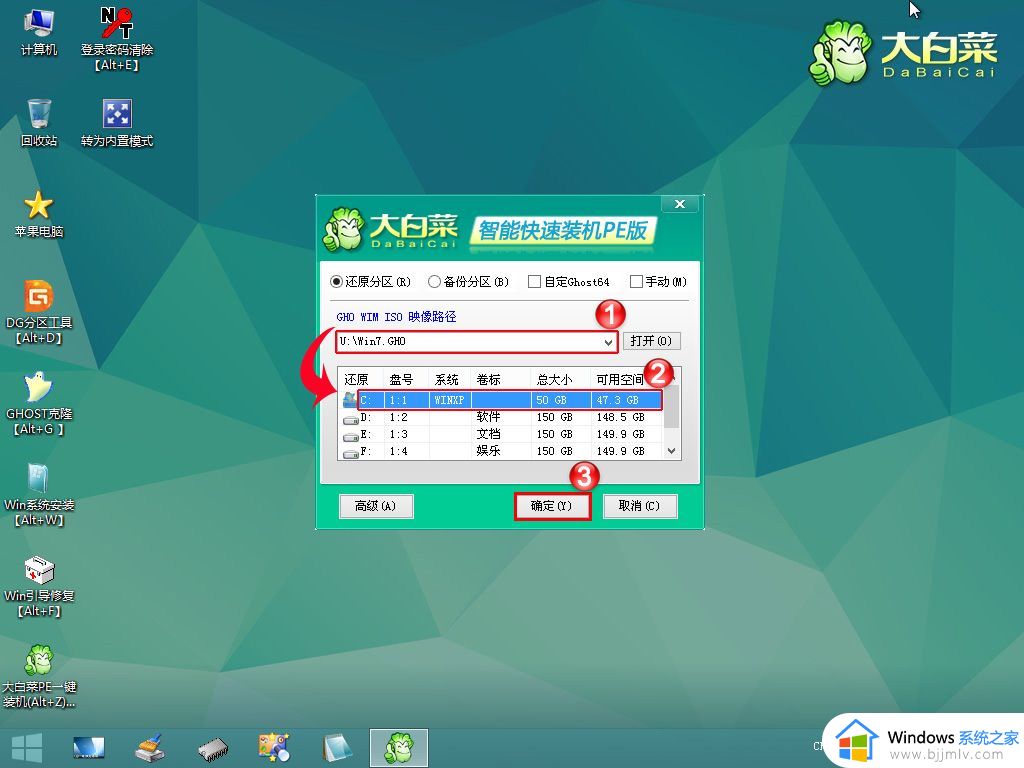
5、弹出提示框,提示本操作会删除C盘所有数据,勾选完成后重启,引导修复,注入usb3.0驱动等选项,确认无误后点击是。
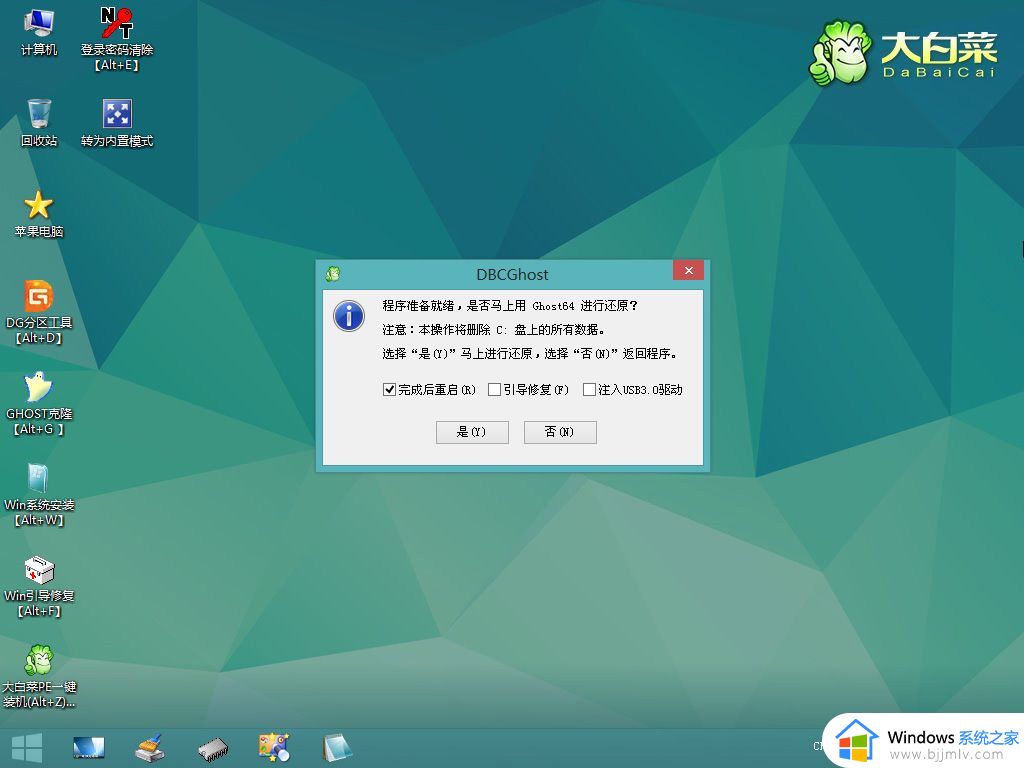
6、转到这个界面,执行系统安装部署过程,需等待几分钟。
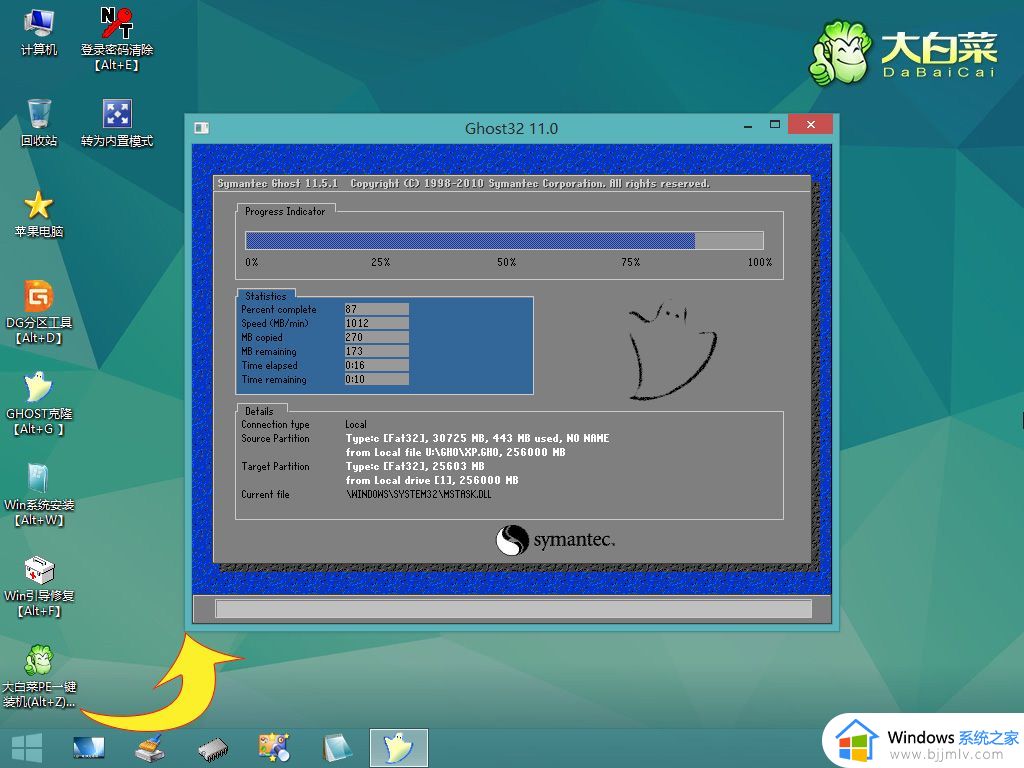
7、操作完成之后弹出这个提示框,自动重启电脑,重启过程中要拔出u盘。
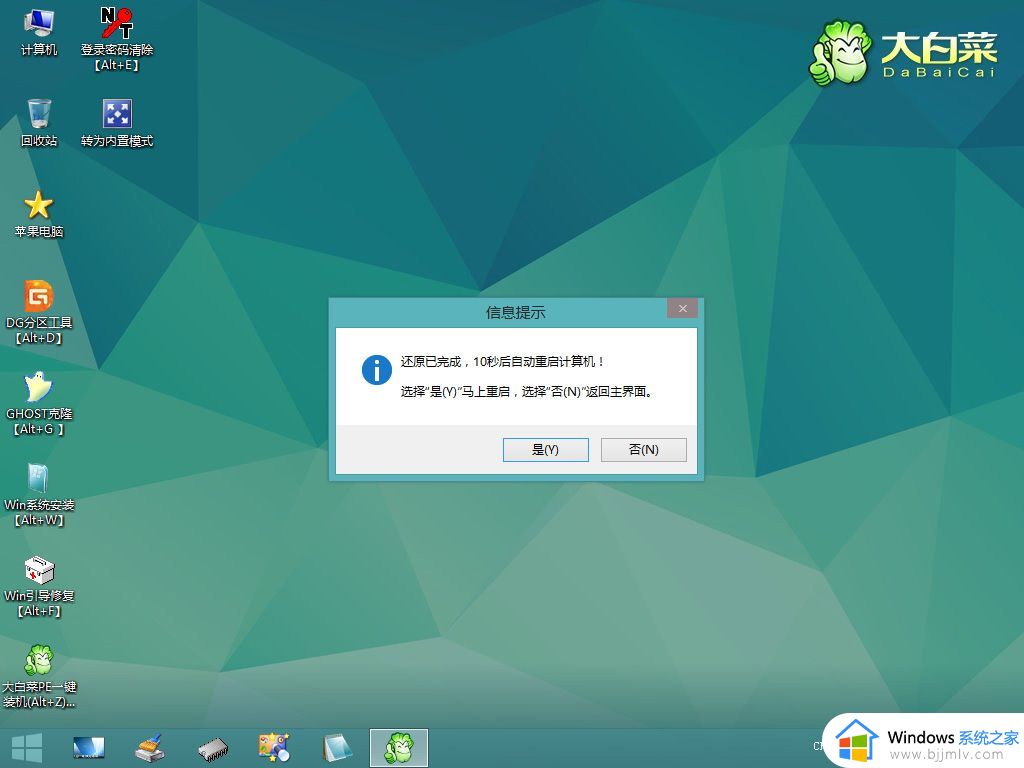
8、重启之后执行系统组件安装、驱动安装、系统激活等操作。最后启动进入全新的系统桌面,系统就重装好了。

上述给大家讲解的就是大白菜U盘怎么重装系统的详细内容,大家可以学习上面的方法来进行重装吧,更多精彩内容欢迎继续关注本站!
大白菜U盘怎么重装系统 大白菜U盘重装系统的图文教程相关教程
- 大白菜U盘怎么重装win7系统 大白菜u盘在线重装win7步骤图解
- 大白菜系统安装教程 大白菜怎么装系统win7
- 大白菜u盘启动盘制作步骤 大白菜u盘启动盘怎么制作
- u盘怎么重装系统win7系统 u盘启动安装win7系统教程
- dell笔记本u盘重装系统方法 dell笔记本如何u盘重装系统
- 空白电脑u盘安装系统教程 组装电脑怎么用u盘安装系统
- win10官方u盘怎么安装系统 win10官方系统u盘安装教程
- 优启通u盘怎么装系统 优启通u盘装系统教程
- 怎么用u盘安装win10系统 u盘安装win10系统全程图解
- u盘装深度win10系统教程 u盘启动怎么装深度win10系统
- 在线安装win10系统详细图解2024 最新官方原版win10安装教程
- u盘重装系统win10详细步骤和方法 最新u盘如何安装win10系统教程
- windows制作u盘启动盘的方法 如何制作u盘启动盘
- 最新番茄花园win7安装教程 番茄花园windows7怎么安装
- win10和ubuntu双系统安装教程 如何装win10和ubuntu双系统
- guid格式可以装win7嘛 guid格式硬盘怎么装win7
热门推荐
系统安装教程推荐
- 1 u盘重装系统win10详细步骤和方法 最新u盘如何安装win10系统教程
- 2 u盘怎么重装系统win7系统 u盘启动安装win7系统教程
- 3 guid格式可以装win7嘛 guid格式硬盘怎么装win7
- 4 大白菜u盘启动盘制作步骤 大白菜u盘启动盘怎么制作
- 5 原版win10系统怎么安装 原版win10系统安装教程
- 6 mac装双系统win10详细教程 mac电脑怎么装win10双系统图解
- 7 微星主板u盘启动按f几 微星主板怎么设置u盘启动
- 8 如何用光盘重装系统win7 用光盘重装系统win7具体步骤
- 9 微软官网装win10教程 微软官网怎么安装系统win10
- 10 macbook可以装win10吗 macbook双系统安装win10教程
win10系统推荐