腾讯会议提示麦克风设备异常怎么回事 腾讯会议显示麦克风设备异常如何处理
更新时间:2022-12-08 17:44:39作者:qiaoyun
腾讯会议是许多企业或者学校会用来开启线上会议的常用软件,但是有时候会遇到一些问题,例如就有用户在使用腾讯会议的时候遇到提示麦克风设备异常,导致麦克风无法使用,那么遇到这样的问题该怎么办呢,现在就给大家介绍一下腾讯会议显示麦克风设备异常的解决方法。
方法一:
检查了一下麦克风权限是否正常的。
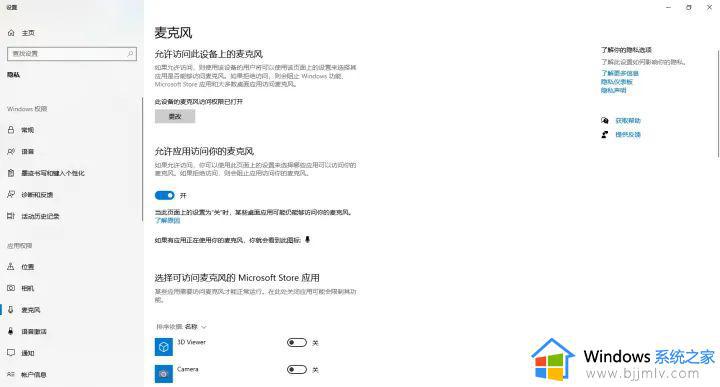
方法二:
在设备管理器中更新了这个“内置麦克风”(从其他解答里看到的),重启。
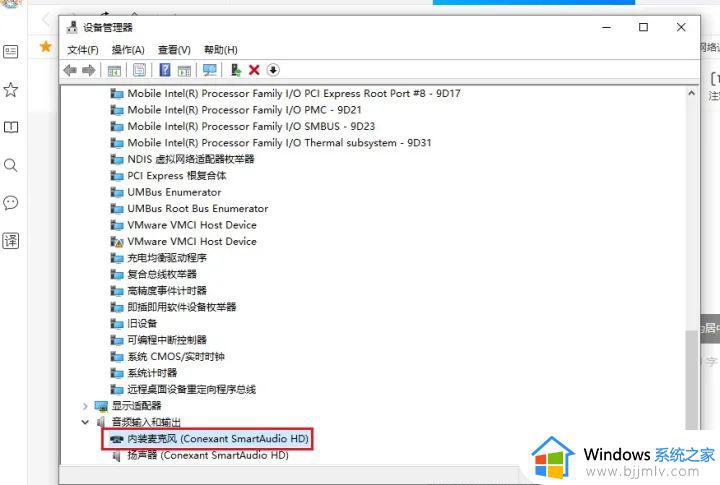
方法三:以华硕电脑为例
1、电脑(华硕)官网,输入自己电脑型号。
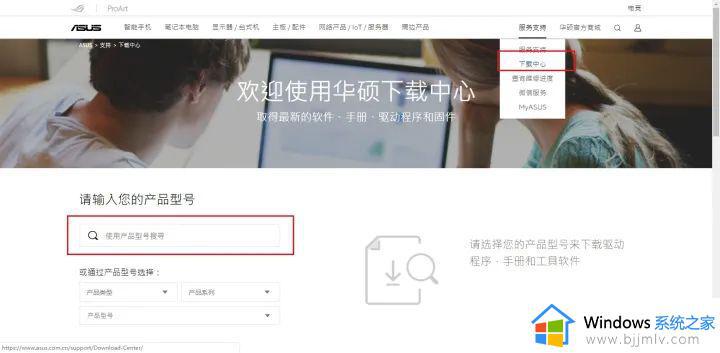
2、在运行窗口输入dxdiag,即可找到系统型号。
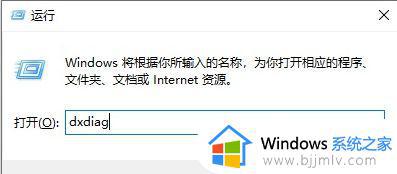
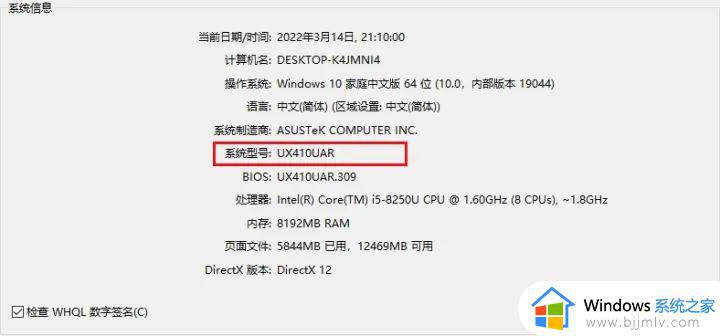
3、点击右侧“驱动程序”。
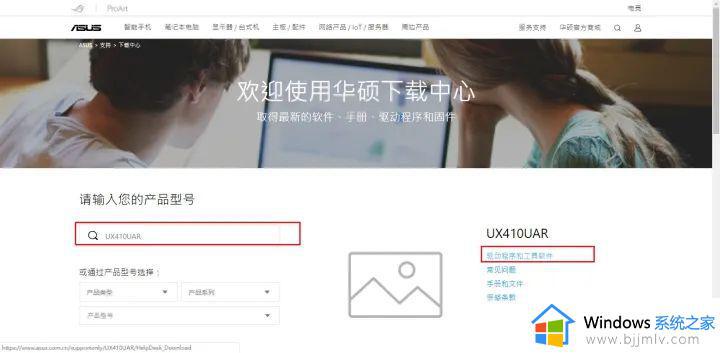
4、下载,安装(一直next就行)。
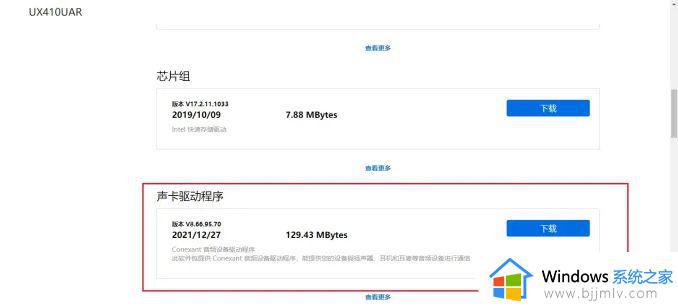
5、重启后,腾讯会议就可以正常用麦克风了(其他软件用不了麦克风。可能是一样的问题)。
上述给大家讲解的就是腾讯会议提示麦克风设备异常的详细解决方法,有碰到一样情况的用户们不妨学习上面的方法来进行解决吧。
- 上一篇: 钉钉会议怎么改名 钉钉视频会议怎么改名字
- 下一篇: 打印机怎么放打印纸 打印机的打印纸怎么放
腾讯会议提示麦克风设备异常怎么回事 腾讯会议显示麦克风设备异常如何处理相关教程
- 腾讯会议未检测到可用麦克风是什么意思 腾讯会议显示未检测到可用麦克风如何解决
- 腾讯会议没有麦克风标志为什么 腾讯会议不显示麦克风图标如何解决
- 为什么腾讯会议麦克风自己开了 腾讯会议麦克风自动打开如何解决
- 电脑腾讯会议麦克风没声音怎么办 电脑腾讯会议开麦克风没有声音修复方法
- 腾讯会议麦克风权限在哪里开启 腾讯会议没有麦克风权限怎么办
- 腾讯会议无缘无故开麦怎么回事 腾讯会议的麦克风为什么会自己打开
- 腾讯会议提示网络异常怎么办 腾讯会议总是提示网络异常如何解决
- 腾讯会议开麦说话别人听不见怎么回事 电脑腾讯会议麦克风说话别人听不见如何修复
- 腾讯会议声音大自动打开麦克风为什么 腾讯会议声音大自动开麦如何解决
- 腾讯会议异常代码170怎么办 腾讯会议错误170如何解决
- 惠普新电脑只有c盘没有d盘怎么办 惠普电脑只有一个C盘,如何分D盘
- 惠普电脑无法启动windows怎么办?惠普电脑无法启动系统如何 处理
- host在哪个文件夹里面 电脑hosts文件夹位置介绍
- word目录怎么生成 word目录自动生成步骤
- 惠普键盘win键怎么解锁 惠普键盘win键锁了按什么解锁
- 火绒驱动版本不匹配重启没用怎么办 火绒驱动版本不匹配重启依旧不匹配如何处理
热门推荐
电脑教程推荐
win10系统推荐