钉钉会议已锁定怎么解除 钉钉视频会议怎么解除锁定会议
更新时间:2023-02-16 17:45:31作者:qiaoyun
在使用钉钉过程中,可能会遇到一些问题,例如有小伙伴在使用钉钉进行视频会议时,想要邀请别人进入会议,却发现会议已锁定,导致无法邀请,那么钉钉视频会议怎么解除锁定会议呢?针对此问题,本文这就给大家讲解一下钉钉会议已锁定的解除方法。
相关推荐:
方法如下:
1、我们先打开钉钉软件,然后在钉钉页面左侧点击“会议”选项。
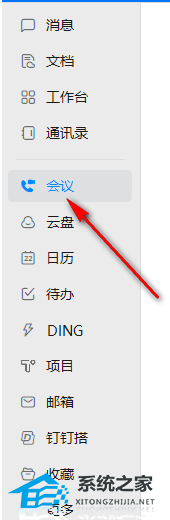 2、在钉钉的会议页面中,我们点击选择“发起会议”选项,进入一个会议。
2、在钉钉的会议页面中,我们点击选择“发起会议”选项,进入一个会议。
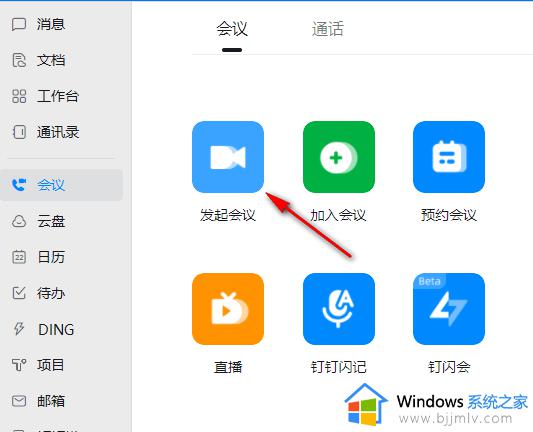 3、接着我们在弹框中输入会议主题,然后再点击页面下方的“先进入会议”选项。
3、接着我们在弹框中输入会议主题,然后再点击页面下方的“先进入会议”选项。
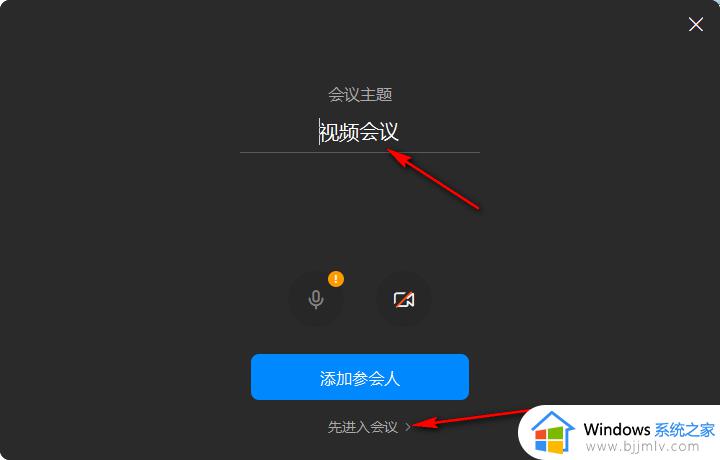 4、在会议页面中,我们点击页面下方的“应用”选项。然后在工具框内选择“会议控制”选项。
4、在会议页面中,我们点击页面下方的“应用”选项。然后在工具框内选择“会议控制”选项。
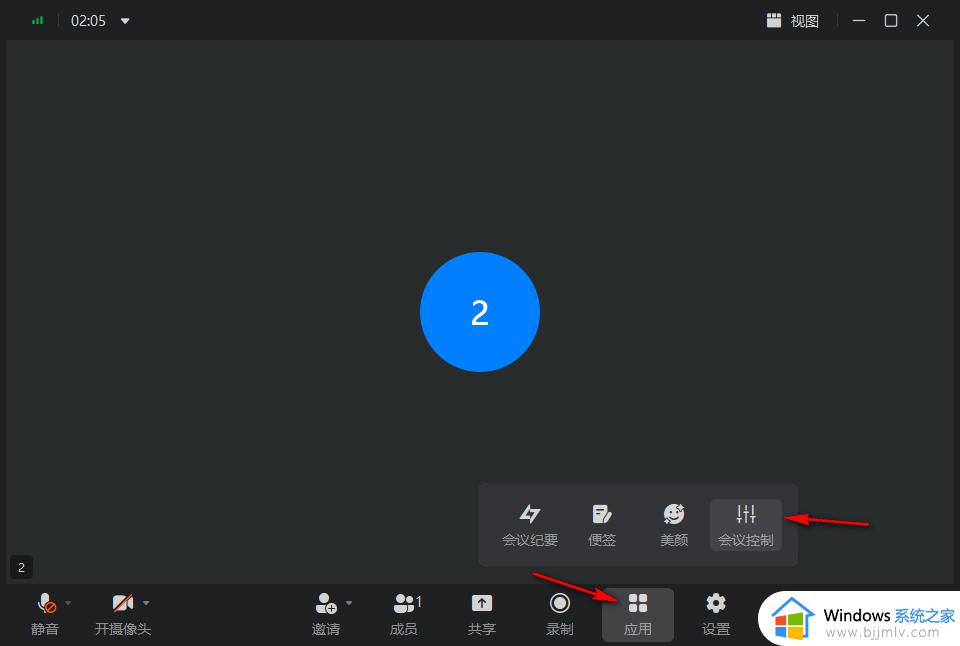 5、进入会议控制页面之后,我们点击打开右上角的“更多会控”选项。然后在下拉列表中可以看到“锁定会议”选项处于被勾选状态。
5、进入会议控制页面之后,我们点击打开右上角的“更多会控”选项。然后在下拉列表中可以看到“锁定会议”选项处于被勾选状态。
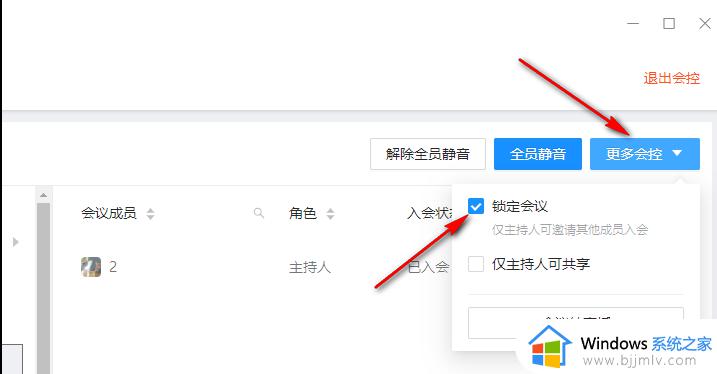 6、我们将“锁定会议”选项取消勾选,然后点击“退出会控”选项即可。
6、我们将“锁定会议”选项取消勾选,然后点击“退出会控”选项即可。
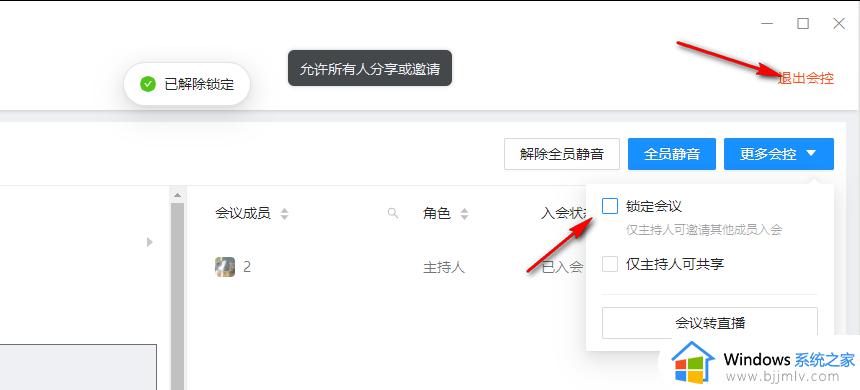
关于钉钉会议已锁定怎么解除就给大家介绍到这边了,大家遇到一样情况的话,可以参考上述方法来进行解决吧。
钉钉会议已锁定怎么解除 钉钉视频会议怎么解除锁定会议相关教程
- 钉钉如何解除锁定会议 钉钉会议被锁定怎么办
- 钉钉会议锁定怎么解除 钉钉会议怎么取消锁定状态
- 钉钉会议怎么解除锁定 钉钉会议已锁定什么意思如何解决
- 钉钉会议加入时显示会议已锁定怎么回事 钉钉会议被锁定如何解决
- 钉钉会议锁定了禁止入内怎么办 钉钉会议显示会议已锁定如何处理
- 钉钉视频会议怎么预约会议 钉钉如何预约视频会议
- 如何回放钉钉视频会议 钉钉会议视频怎么看回放
- 钉钉视频会议怎么看回放 如何查看钉钉视频会议回放
- 钉钉视频会议怎么进入 钉钉在电脑上如何进入视频会议
- 钉钉视频会议怎么开美颜 钉钉视频会议有美颜吗
- 惠普新电脑只有c盘没有d盘怎么办 惠普电脑只有一个C盘,如何分D盘
- 惠普电脑无法启动windows怎么办?惠普电脑无法启动系统如何 处理
- host在哪个文件夹里面 电脑hosts文件夹位置介绍
- word目录怎么生成 word目录自动生成步骤
- 惠普键盘win键怎么解锁 惠普键盘win键锁了按什么解锁
- 火绒驱动版本不匹配重启没用怎么办 火绒驱动版本不匹配重启依旧不匹配如何处理
热门推荐
电脑教程推荐
win10系统推荐