wps共享文档的方法 wps如何共享文档
wps是很多人都会用到的文档编辑工具,当编辑完成之后,有时候需要分享给其他用户,那么就可以对文档进行共享,只是有很多用户并不清楚wps如何共享文档,针对这个问题,今天就由笔者给大家讲述一下wps共享文档的方法,大家可以一起来看看。
一、建立共享文件夹。
为了实现多人协同工作,必须建立一个共享文件夹(当服务器),让参与人有权访问此文件夹。例如我们在某台电脑(也可以自己的电脑)的E盘上建立一个“员工信息”的共享文件夹。

 二、设计建立共享工作簿。
二、设计建立共享工作簿。
我们以收集员工个人信息为例设计建立一个工作簿,命名为“员工个人信息”。设置为共享工作簿,并把文档保存在步骤一建立的“员工信息”共享文件夹中。
 (注意:为了避免出现员工填写在同一行的错误,事先把员工姓名填上。)
(注意:为了避免出现员工填写在同一行的错误,事先把员工姓名填上。)
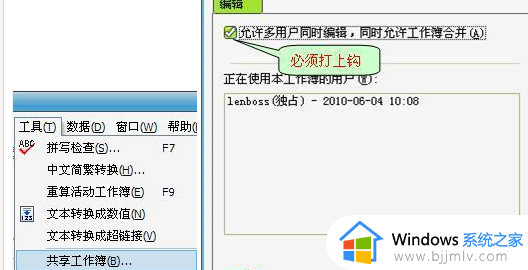 三、发布共享地址,实现协同工作。
三、发布共享地址,实现协同工作。
通过前两个步骤地操作,已经可以进行协同工作了。每个员工进入共享文件夹“员工信息”,打开“员工个人信息”工作簿,可以在同一时间填写自己的相关信息。但在实际操作中经常会出现由于电脑设置的原因打不开网上邻居电脑里的共享文件夹,出现无权访问的情形。为了避免此情况的出现,我们可以把建立了共享文件夹“员工信息”的这台电脑的IP地址告知参与成员。通过IP方式来访问共享。
例:笔者建立“员工信息”共享文件夹电脑的IP地址为:192.168.2.245
通过在地址栏输入:[ 192.168.2.245 ]来访问。
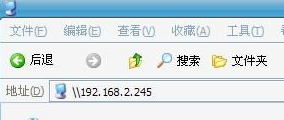
上述给大家讲解的就是wps共享文档的详细步骤,感兴趣的用户们可以尝试上面的方法步骤来进行操作吧。
wps共享文档的方法 wps如何共享文档相关教程
- word文档怎么共享编辑 word文档共享编辑的方法
- 腾讯共享文档怎么创建 腾讯共享文档的共享教程
- wps怎么关闭共享 wps关闭共享的图文教程
- steam家庭共享存档独立吗 steam家庭共享存档算谁的
- wps共享工作簿功能怎么使用 wps如何共享工作簿共同编辑
- 手机wps如何新建文档 手机wps新建文档的教程
- windows删除共享文件夹方法 windows共享文件夹如何删除
- wps文档背景水印怎么去掉 wps文档如何去掉背景文字水印
- 怎么查看电脑的共享文件 电脑如何查找共享文件
- WPS如何关闭文档云同步功能 WPS文档云同步功能怎么关闭
- 惠普新电脑只有c盘没有d盘怎么办 惠普电脑只有一个C盘,如何分D盘
- 惠普电脑无法启动windows怎么办?惠普电脑无法启动系统如何 处理
- host在哪个文件夹里面 电脑hosts文件夹位置介绍
- word目录怎么生成 word目录自动生成步骤
- 惠普键盘win键怎么解锁 惠普键盘win键锁了按什么解锁
- 火绒驱动版本不匹配重启没用怎么办 火绒驱动版本不匹配重启依旧不匹配如何处理
热门推荐
电脑教程推荐
win10系统推荐