win11透明任务栏失效怎么回事 win11透明任务栏失效的解决教程
很多人在升级使用win11系统的时候,都喜欢给任务栏设置上透明效果,显得更加个性化,可是最近有部分用户却遇到了win11透明任务栏失效的情况,很多人不知道该怎么办,为了帮助到大家,本文这就给大家详细介绍一下win11透明任务栏失效的解决教程供大家参考。
方法一、
1、右击下方任务栏中的Windows徽标,选择选项列表中的“属性”打开。
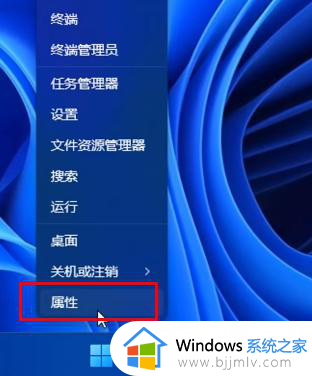
2、在打开的窗口界面中,点击左侧栏中的“欢迎界面”,选择自己喜欢的应用主题。
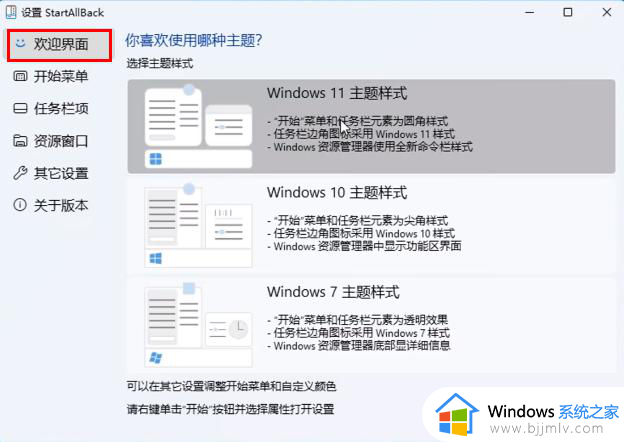
3、然后点击左侧栏中的“任务栏项”,找到右侧中的“增强型经典任务栏”,将其开关按钮打开,并将下方中的“透明效果”小方框勾选上。
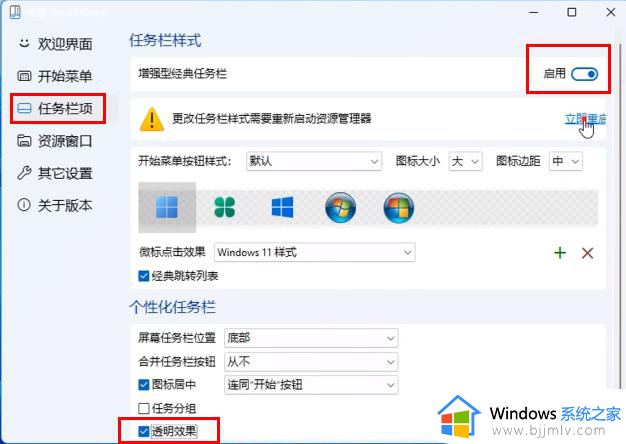
4、最后点击上方中的“立即重启”按钮。
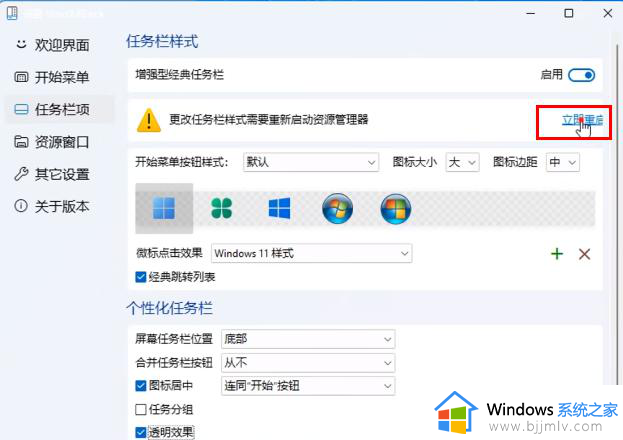
5、这样任务栏即变透明了。

方法二
1、右键 开始,打开终端(管理员)。
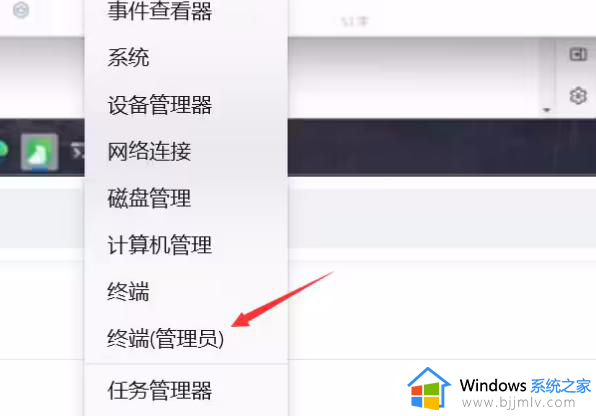
2、复制vivetool下载的位置。
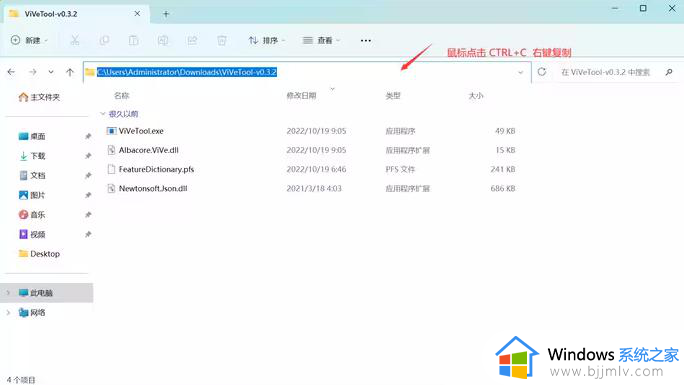
3、输入cd空格和你刚复制的文件位置,回车。
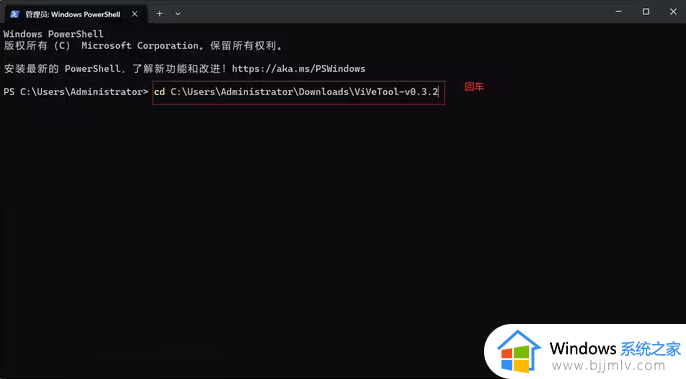
4、再输入 ViVeTool.exe /disable /id:26008830 /variant:2。
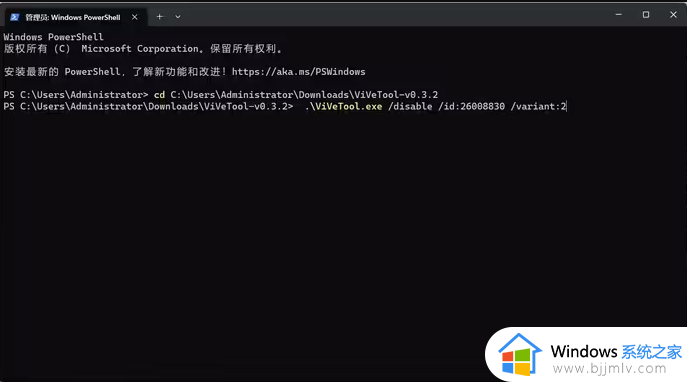
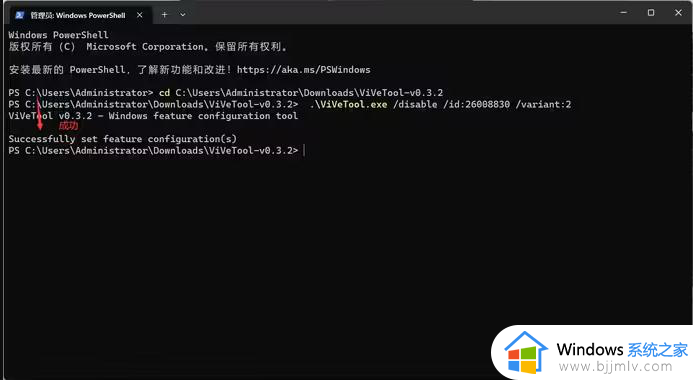
方法三
1、双击打开软件,首先选择自己喜欢的风格。
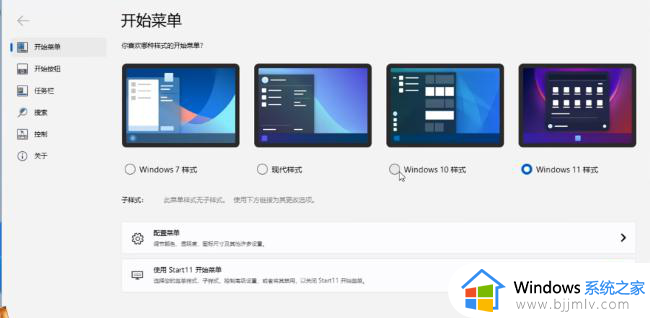
2、接着点击左侧栏中的“任务栏”选项,点击右侧中的“任务栏模糊、透明度及颜色”选项。
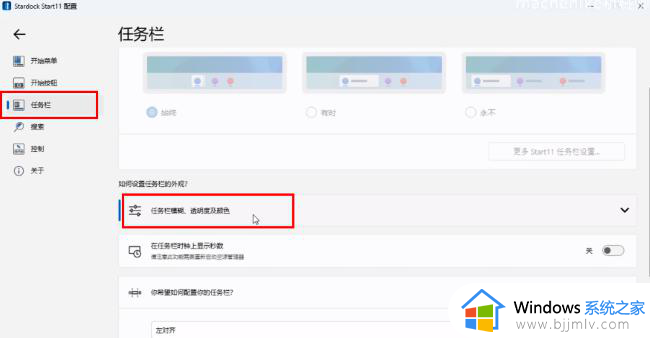
3、再点击“调节任务栏透明度”右侧的“设置”按钮。
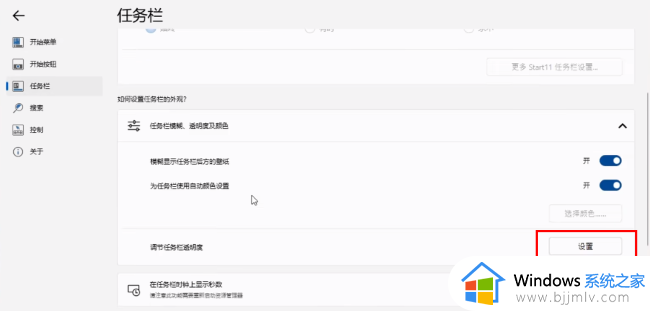
4、然后拖动滑块,将其拉到最左侧,透明度拉到最低。
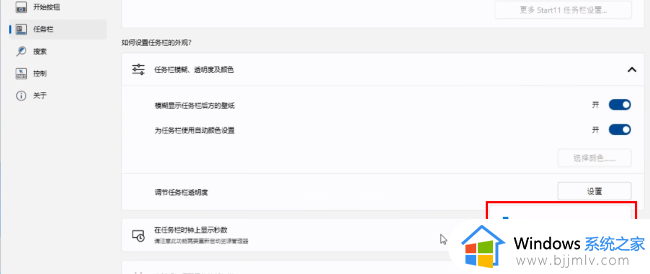
5、最后在将“模糊显示任务栏后方的壁纸”选项右侧的开关按钮关闭就可以了。
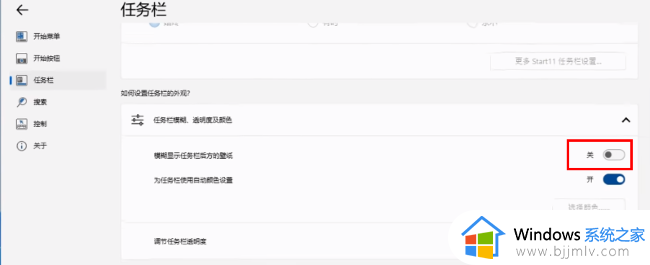
上述给大家介绍的就是win11透明任务栏失效的详细解决方法,如果你有遇到一样情况的话,可以学习上述方法步骤来进行解决,希望帮助到大家。
win11透明任务栏失效怎么回事 win11透明任务栏失效的解决教程相关教程
- 任务栏透明失效怎么办win11 windows11任务栏透明失效如何解决
- windows11任务栏怎么变成透明的 win11任务栏透明度设置教程
- 如何使任务栏透明win11 windows11任务栏透明设置教程
- win11怎么透明化任务栏 win11任务栏怎么变透明
- win11怎么让任务栏完全透明 win11如何设置任务栏透明度
- win11透明任务栏怎么设置 win11最新版任务栏透明设置方法
- win11任务栏透明度怎么设置 设置win11任务栏透明度的方法
- win11的任务栏怎么透明 win11任务栏设置透明方法
- win11桌面下方任务栏怎么透明 win11如何透明化任务栏
- win11任务栏怎么变成透明 win11如何让任务栏透明显示
- win11恢复出厂设置的教程 怎么把电脑恢复出厂设置win11
- win11控制面板打开方法 win11控制面板在哪里打开
- win11开机无法登录到你的账户怎么办 win11开机无法登录账号修复方案
- win11开机怎么跳过联网设置 如何跳过win11开机联网步骤
- 怎么把win11右键改成win10 win11右键菜单改回win10的步骤
- 怎么把win11任务栏变透明 win11系统底部任务栏透明设置方法
win11系统教程推荐
- 1 怎么把win11任务栏变透明 win11系统底部任务栏透明设置方法
- 2 win11开机时间不准怎么办 win11开机时间总是不对如何解决
- 3 windows 11如何关机 win11关机教程
- 4 win11更换字体样式设置方法 win11怎么更改字体样式
- 5 win11服务器管理器怎么打开 win11如何打开服务器管理器
- 6 0x00000040共享打印机win11怎么办 win11共享打印机错误0x00000040如何处理
- 7 win11桌面假死鼠标能动怎么办 win11桌面假死无响应鼠标能动怎么解决
- 8 win11录屏按钮是灰色的怎么办 win11录屏功能开始录制灰色解决方法
- 9 华硕电脑怎么分盘win11 win11华硕电脑分盘教程
- 10 win11开机任务栏卡死怎么办 win11开机任务栏卡住处理方法
win11系统推荐
- 1 番茄花园ghost win11 64位标准专业版下载v2024.07
- 2 深度技术ghost win11 64位中文免激活版下载v2024.06
- 3 深度技术ghost win11 64位稳定专业版下载v2024.06
- 4 番茄花园ghost win11 64位正式免激活版下载v2024.05
- 5 技术员联盟ghost win11 64位中文正式版下载v2024.05
- 6 系统之家ghost win11 64位最新家庭版下载v2024.04
- 7 ghost windows11 64位专业版原版下载v2024.04
- 8 惠普笔记本电脑ghost win11 64位专业永久激活版下载v2024.04
- 9 技术员联盟ghost win11 64位官方纯净版下载v2024.03
- 10 萝卜家园ghost win11 64位官方正式版下载v2024.03