win10设置指纹解锁怎么设置 windows10如何设置指纹解锁
更新时间:2023-03-03 17:51:56作者:qiaoyun
在win10系统中,有一个指纹解锁功能,设置之后就可以直接指纹登录,不过可能有一部分小伙伴并不知道win10设置指纹解锁怎么设置吧,可以通过账户的登录选项来进行设置,现在就跟着小编一起来看看windows10设置指纹解锁的详细方法。
方法如下:
1、首先我们需要先将电脑打开,之后点击左下方开始图标,在弹出 的窗口中点击设置图标。
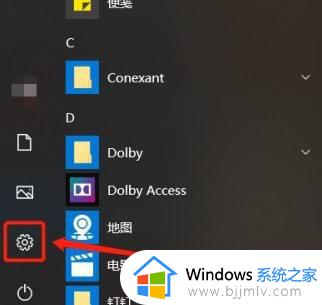
2、然后在打开的windows设置界面中点击“账户”;
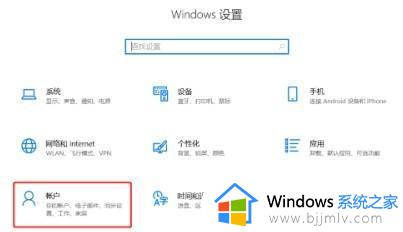
3、点击之后会出现新窗口,我们点击作出一栏中的“登录选项”;
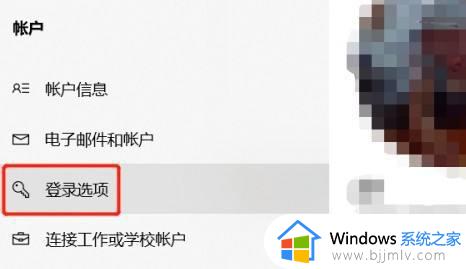
4、然后在对应的右侧一栏中找到并点击“windows hello指纹”。
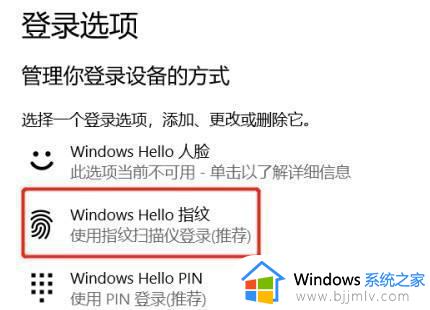
5、然后我们点击“设置选项”;
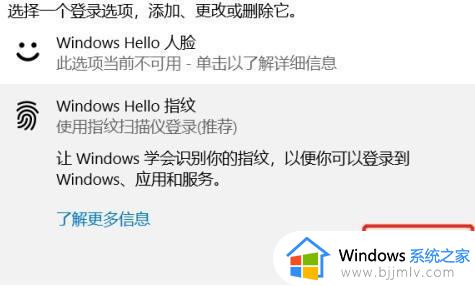
6、此时会进入安装程序界面,我们点击“开始”;
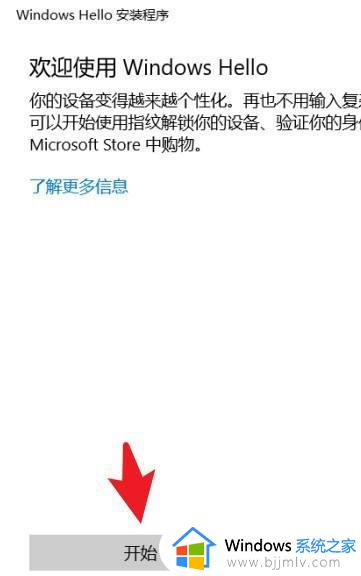
7、然后将我们 的手指抬起和放在传感器上直到设置完成。
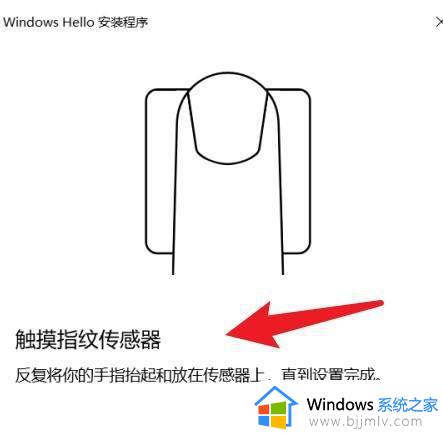
8、将图片中指纹全部变成蓝色即相当于获取成功了。
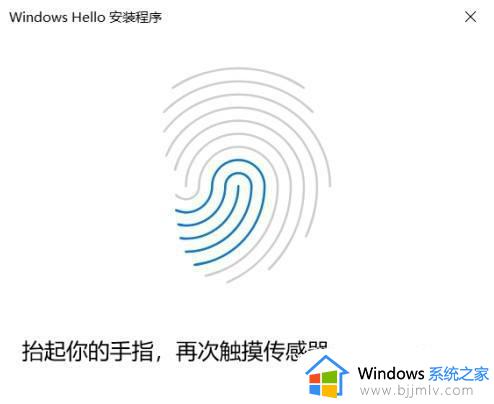
9、当全部录进去之后就会出现“一切就绪”的提示,我们点击关闭即可。
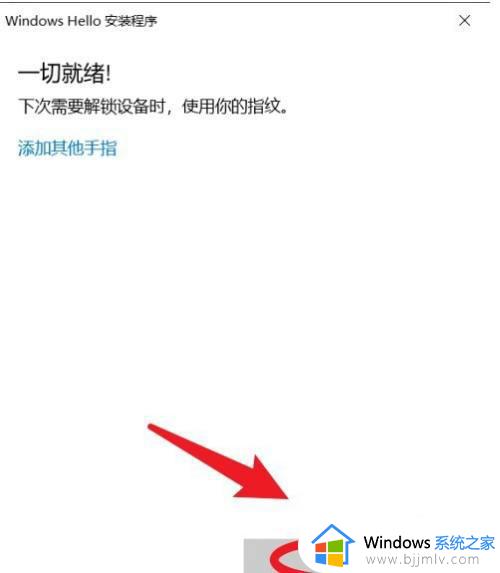
上述给大家介绍的就是win10设置指纹解锁的详细方法,感兴趣的用户们可以学习上述方法步骤来进行设置就行了。
win10设置指纹解锁怎么设置 windows10如何设置指纹解锁相关教程
- win10指纹设置在哪里?win10指纹识别怎么设置
- window10指纹登陆设置方法 window10开机指纹登录怎么设置
- win10指纹设置出现抱歉出现问题怎么办 win10设置指纹抱歉,出现错误修复方法
- win10指纹服务被禁止怎么启动 win10如何解除指纹禁用功能
- win10找不到指纹识别功能怎么办 win10笔记本电脑检测不到指纹设备修复方法
- win10设置指纹登陆出现windows hello安装程序抱歉出现问题怎么处理
- win10专业版windows hello指纹设置不了修复方案
- win10设置指纹时出现关闭windows hello处理方法
- windows10如何设置锁屏时间 windows10设置锁屏时间在哪里
- 笔记本电脑win10找不到支持指纹的指纹识别器怎么修复
- win10如何看是否激活成功?怎么看win10是否激活状态
- win10怎么调语言设置 win10语言设置教程
- win10如何开启数据执行保护模式 win10怎么打开数据执行保护功能
- windows10怎么改文件属性 win10如何修改文件属性
- win10网络适配器驱动未检测到怎么办 win10未检测网络适配器的驱动程序处理方法
- win10的快速启动关闭设置方法 win10系统的快速启动怎么关闭
热门推荐
win10系统教程推荐
- 1 windows10怎么改名字 如何更改Windows10用户名
- 2 win10如何扩大c盘容量 win10怎么扩大c盘空间
- 3 windows10怎么改壁纸 更改win10桌面背景的步骤
- 4 win10显示扬声器未接入设备怎么办 win10电脑显示扬声器未接入处理方法
- 5 win10新建文件夹不见了怎么办 win10系统新建文件夹没有处理方法
- 6 windows10怎么不让电脑锁屏 win10系统如何彻底关掉自动锁屏
- 7 win10无线投屏搜索不到电视怎么办 win10无线投屏搜索不到电视如何处理
- 8 win10怎么备份磁盘的所有东西?win10如何备份磁盘文件数据
- 9 win10怎么把麦克风声音调大 win10如何把麦克风音量调大
- 10 win10看硬盘信息怎么查询 win10在哪里看硬盘信息
win10系统推荐