升级win11 22H2后卡顿怎么回事 升级win11 22H2后特别卡变慢如何修复
微软在前阶段就推送了win11 22H2,很多人也都开始选择更新体验上了,不过有些用户在升级win11 22H2之后,发现电脑运行起来比之前还卡顿缓慢,这让用户们很困扰,要怎么办呢,接下来小编就给大家带来升级win11 22H2后特别卡变慢的几种解决方法。
具体方法如下:
方法一、
1、首先,按键盘上的【 Win + X 】组合键,或右键点击任务栏上的【Windows开始徽标】,在打开的右键菜单项中,选择【设置】;
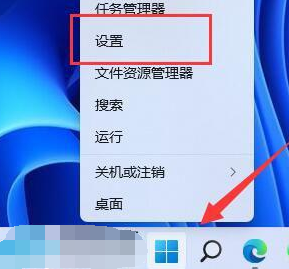
2、设置窗口,右侧点击【系统信息(设备规格,重命名电脑、Windows 规格)】;
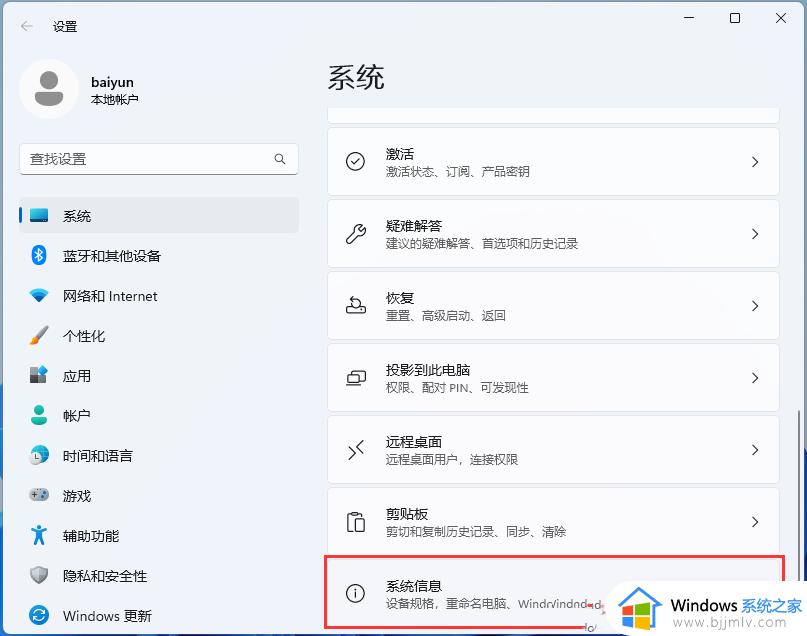
3、当前路径为:系统>系统信息,相关链接下,点击【高级系统设置】;
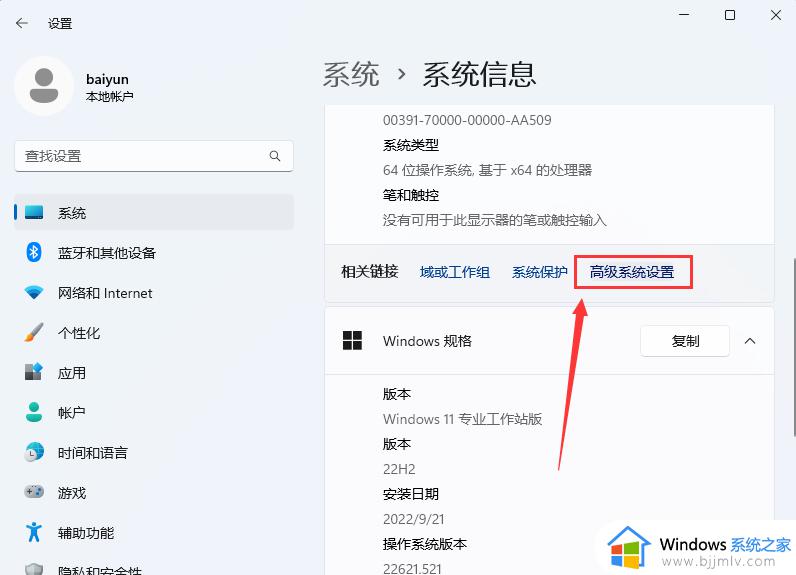
4、系统属性窗口,切换到【高级】选项卡后,再点击性能(视觉效果,处理器计划,内存使用,以及虚拟内存)下的【设置】;
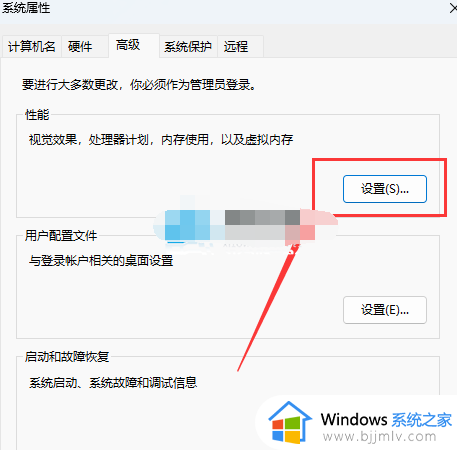
5、性能选项窗口,点击【调整为最佳性能】,再点击【确定】。
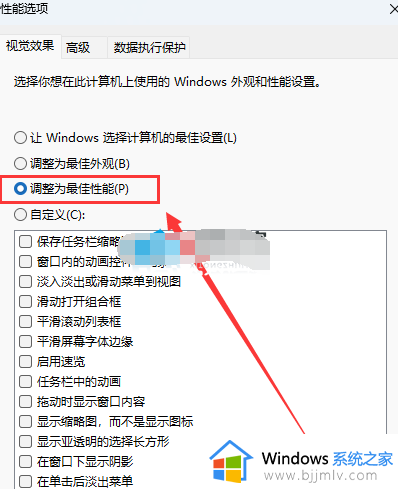
方法二:
1、首先,按键盘上的【 Win + S 】组合键。或点击任务栏上的【搜索图标】,打开Windows 搜索,在搜索框输入【编辑电源计划】,然后点击【打开】系统给出的最佳匹配编辑电源计划控制面板;
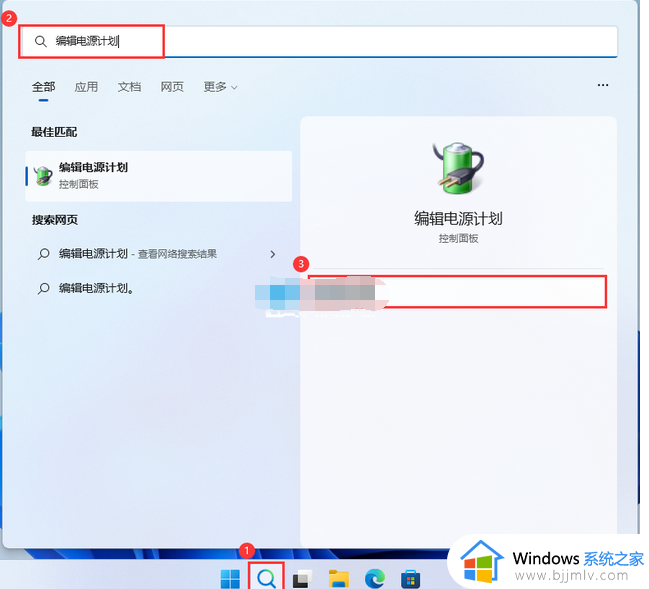
2、编辑计划设置窗口,点击【电源选项】;
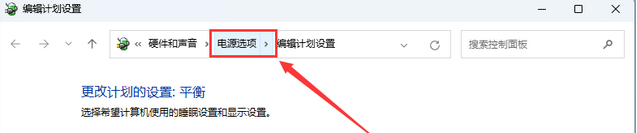
3、电源选项窗口,展开隐藏附加计划,选择【高性能(有利于提高性能,但会增加功耗)】。
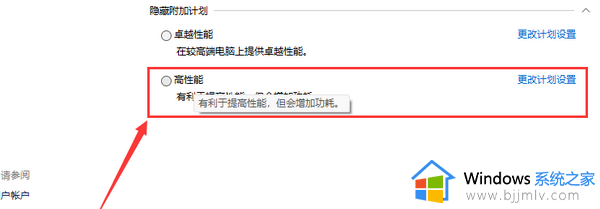
方法三:
1、首先,按键盘上的【 Win + X 】组合键,或右键点击任务栏上的【Windows开始徽标】,在打开的右键菜单项中,选择【设置】;
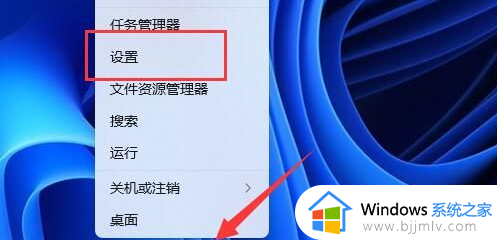
2、设置窗口,左侧点击【辅助功能】,右侧点击【视觉效果(滚动条、透明度、动画、通知超时)】;
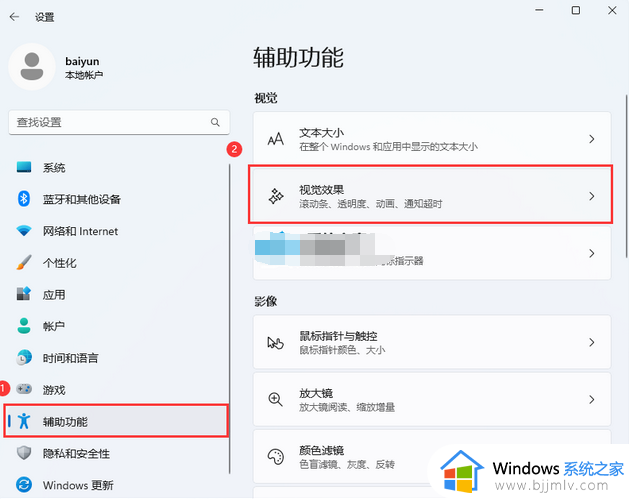
3、当前路径为:辅助功能>视觉效果,滑动滑块,将透明效果和动画效果【关闭】。
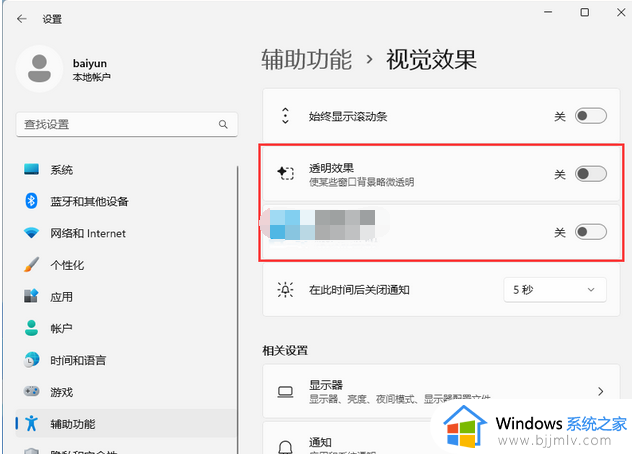
上述给大家讲解的就是升级win11 22H2后卡顿的详细解决方法,有遇到了这样情况的用户们可以参考上述方法步骤来进行解决吧。
升级win11 22H2后卡顿怎么回事 升级win11 22H2后特别卡变慢如何修复相关教程
- 升级win11慢卡怎么办 升级win11特别卡修复方法
- 升级win11很卡很慢怎么办 升级win11后有点卡顿如何解决
- 更新windows11后电脑变卡怎么回事 电脑升级win11后很卡如何解决
- 升级win11卡顿如何解决 电脑升级win11后好卡的解决教程
- win11升级后打字卡顿怎么办 win11打字卡顿非常严重修复方法
- 更新win11后反应变慢怎么办 电脑升级win11后变卡了如何解决
- 升级完win11很卡顿怎么办 升级完win11电脑变卡如何处理
- 电脑升级win11后很卡怎么办 电脑更新win11后卡顿如何处理
- 升级win11 23H2后显卡掉驱动怎么办 win11 23H2升级系统后显卡驱动掉了如何解决
- 自动升级到win11如何恢复win10 自动升级到win11后怎么恢复到win10
- win11恢复出厂设置的教程 怎么把电脑恢复出厂设置win11
- win11控制面板打开方法 win11控制面板在哪里打开
- win11开机无法登录到你的账户怎么办 win11开机无法登录账号修复方案
- win11开机怎么跳过联网设置 如何跳过win11开机联网步骤
- 怎么把win11右键改成win10 win11右键菜单改回win10的步骤
- 怎么把win11任务栏变透明 win11系统底部任务栏透明设置方法
热门推荐
win11系统教程推荐
- 1 怎么把win11任务栏变透明 win11系统底部任务栏透明设置方法
- 2 win11开机时间不准怎么办 win11开机时间总是不对如何解决
- 3 windows 11如何关机 win11关机教程
- 4 win11更换字体样式设置方法 win11怎么更改字体样式
- 5 win11服务器管理器怎么打开 win11如何打开服务器管理器
- 6 0x00000040共享打印机win11怎么办 win11共享打印机错误0x00000040如何处理
- 7 win11桌面假死鼠标能动怎么办 win11桌面假死无响应鼠标能动怎么解决
- 8 win11录屏按钮是灰色的怎么办 win11录屏功能开始录制灰色解决方法
- 9 华硕电脑怎么分盘win11 win11华硕电脑分盘教程
- 10 win11开机任务栏卡死怎么办 win11开机任务栏卡住处理方法
win11系统推荐
- 1 番茄花园ghost win11 64位标准专业版下载v2024.07
- 2 深度技术ghost win11 64位中文免激活版下载v2024.06
- 3 深度技术ghost win11 64位稳定专业版下载v2024.06
- 4 番茄花园ghost win11 64位正式免激活版下载v2024.05
- 5 技术员联盟ghost win11 64位中文正式版下载v2024.05
- 6 系统之家ghost win11 64位最新家庭版下载v2024.04
- 7 ghost windows11 64位专业版原版下载v2024.04
- 8 惠普笔记本电脑ghost win11 64位专业永久激活版下载v2024.04
- 9 技术员联盟ghost win11 64位官方纯净版下载v2024.03
- 10 萝卜家园ghost win11 64位官方正式版下载v2024.03