Excel表格如何批量导入图片 Excel如何导入多张图片的步骤
更新时间:2023-08-09 17:55:12作者:run
Excel表格如何批量导入图片,Excel表格已成为我们日常工作中不可或缺的工具之一,有时我们需要在Excel中导入大量的图片,以便更直观地展示数据或进行相关分析。那么如何批量导入这些图片呢?接下来,我们将一步步探讨Excel如何导入多张图片的步骤。
操作方法如下:
1、双击打开软件,点击上方工具栏中的“DIY工具箱”。
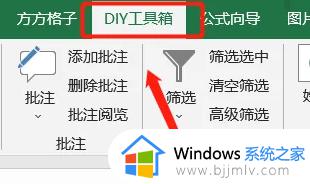
2、接着点击下方菜单栏中的“图片”选项。
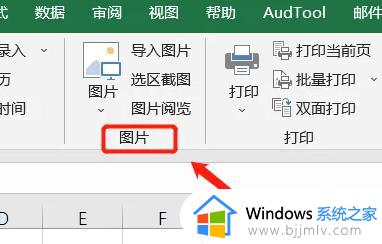
3、随后点击“导入图片”。
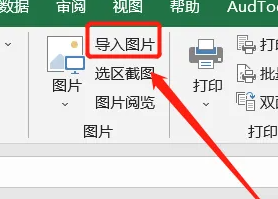
4、然后在打开的窗口界面中,找到“同时标注”,将其小方框勾选上。
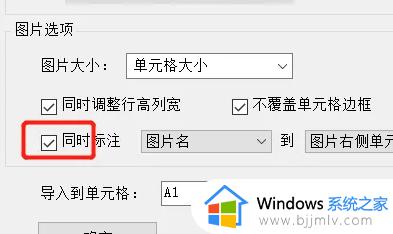
5、最后将“图片大小”设置为“按单元格高度缩放”
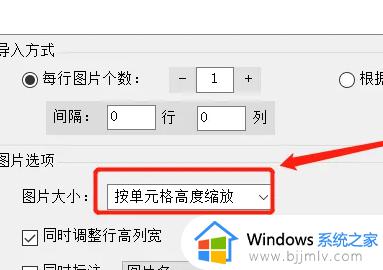
6、这样就成功批量插入图片了。
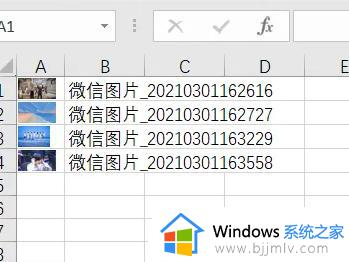
以上便是Excel表格如何批量导入图片的全部内容,若您遇到相同问题,可参考本文中介绍的步骤来解决,希望本文能够对您有所帮助。
Excel表格如何批量导入图片 Excel如何导入多张图片的步骤相关教程
- Excel表格批量导入图片方法 Excel表格如何实现图片批量导入
- excel表格插入图片的方法 excel表格怎么插入图片
- excel怎么批量选择图片 excel如何批量选中图片
- cad导入excel表格的步骤 cad如何插入excel
- excel表格中插入图片变模糊怎么回事 excel表格放图片不清晰如何解决
- excel中如何插入图表 excel表格如何设置图表
- 图片转excel表格的方法 图片怎么转换成excel
- Excel表格多个数字批量增加指定值的技巧 Excel表格如何快速给数字批量增加特定值
- 钉钉云课堂批量导入试题怎么弄 钉钉云课堂批量导入试题的步骤
- iphone照片导入电脑的方法 如何把iphone照片导入电脑
- 惠普新电脑只有c盘没有d盘怎么办 惠普电脑只有一个C盘,如何分D盘
- 惠普电脑无法启动windows怎么办?惠普电脑无法启动系统如何 处理
- host在哪个文件夹里面 电脑hosts文件夹位置介绍
- word目录怎么生成 word目录自动生成步骤
- 惠普键盘win键怎么解锁 惠普键盘win键锁了按什么解锁
- 火绒驱动版本不匹配重启没用怎么办 火绒驱动版本不匹配重启依旧不匹配如何处理
电脑教程推荐
win10系统推荐