电脑声音调不了怎么办 电脑声音不能调怎么办
更新时间:2022-11-29 17:58:46作者:haoxt
许多小伙伴会在电脑上听音乐或看电影,有时候因为声音太大或太小,就需要调一下声音,一般右下角点击声音图标就可以自行调整。不过有些用户遇到了电脑声音调不了的问题,那么遇到这个问题要怎么办呢?下面就来和小编一起来看看电脑声音不能调怎么解决的方法。
解决方法:
1.在Windows10桌面,右键点击桌面左下角的开始按钮。在弹出菜单中选择“运行”菜单项。
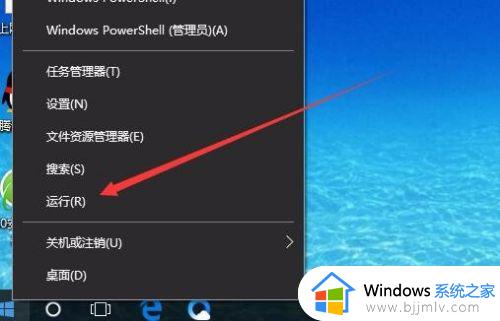
2.在打开的Windows10运行窗口中,输入命令regedit,然后点击确定按钮。
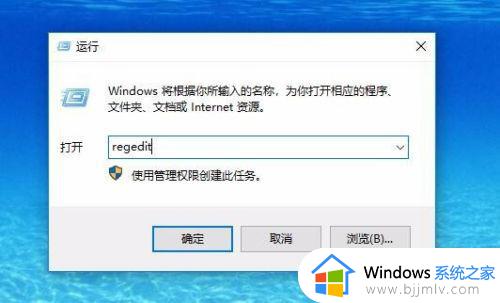
3.这时就会打开Windows10系统的注册表编辑器窗口,在窗口中定位到HKEY_LOCAL_MACHINE\SOFTWARE\Microsoft\Windows\CurrentVersion\Run注册表项。
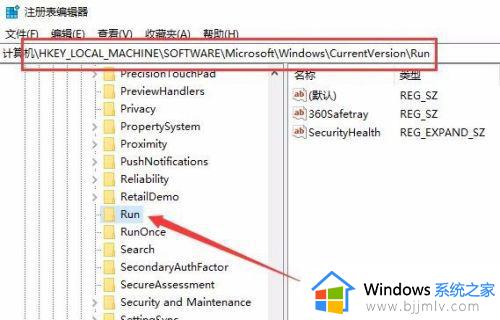
4.在右侧窗口的空白位置点击右键,依次点击弹出菜单中的“新建/字符串值”菜单项。
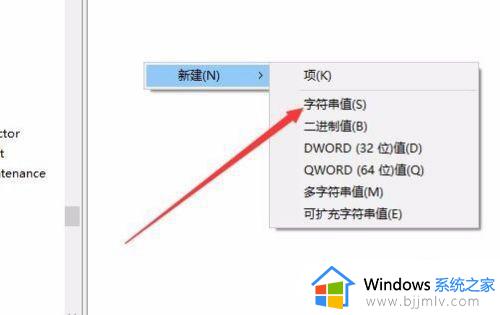
5.把刚刚新建的注册表键值修改为Systray.exe,然后右键点击该键值,在弹出菜单中选择“修改”菜单项。
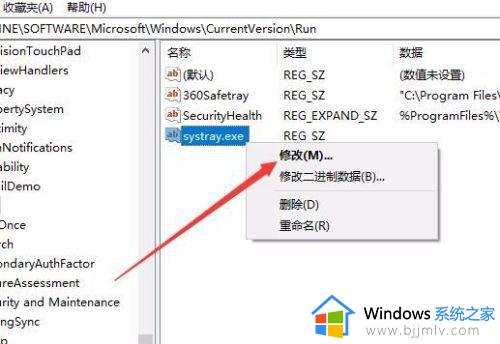
6.在打开的编辑字符串窗口中,把数值数据修改为C:\Windows\System32\wbem\Repository。点击确定按钮 ,重新启动计算机后,就不会再出现音量无法调节的问题了。
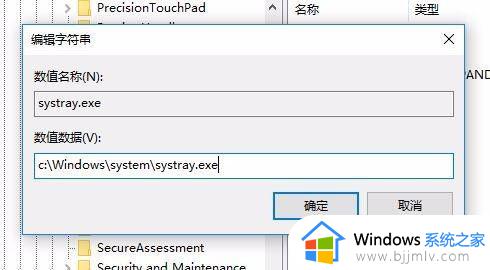
以上就是电脑声音调不了怎么办的全部内容,如果你遇到电脑声音不能调的问题,就可以参考上面的方法来解决。
电脑声音调不了怎么办 电脑声音不能调怎么办相关教程
- 电脑声音太小怎么解决 电脑声音小怎么调大
- windows没有声音怎么调 windows电脑没有声音了怎么恢复
- 电脑没声音怎么调出来 电脑突然没声音如何解决
- 电脑如何调麦克风音量 电脑怎么调麦克风的声音大小
- 电脑音量调到100还很小怎么办 电脑声音调到100%还是太小了如何处理
- 酷狗音乐电脑版声音淡入淡出功能怎么调整
- 戴尔电脑散热声音大怎么调小 戴尔电脑散热声音特别大怎么办
- 电脑插上耳机没声音怎么办 电脑耳机没声音怎么设置
- 电脑麦克风没声音怎么办 电脑麦克风没有声音如何处理
- 电脑声音没有了怎么恢复 电脑声音突然没了如何解决
- 惠普新电脑只有c盘没有d盘怎么办 惠普电脑只有一个C盘,如何分D盘
- 惠普电脑无法启动windows怎么办?惠普电脑无法启动系统如何 处理
- host在哪个文件夹里面 电脑hosts文件夹位置介绍
- word目录怎么生成 word目录自动生成步骤
- 惠普键盘win键怎么解锁 惠普键盘win键锁了按什么解锁
- 火绒驱动版本不匹配重启没用怎么办 火绒驱动版本不匹配重启依旧不匹配如何处理
热门推荐
电脑教程推荐
win10系统推荐