虚拟机安装教程win10 虚拟机vmware怎么安装win10
虚拟机vmware是款很不错的工具,可以帮助我们安装并测试多个操作系统或者软件等,然而近日有用户想要用虚拟机vmware安装win10系统来使用,但是不知道要从何下手,针对此问题,本教程就给大家分享一下虚拟机安装教程win10吧。
准备工作:
1.下vmware worlstation虚拟机软件(各个版本的安装步骤都差不多)
具体步骤如下:
1、在 VMware 虚拟机中创建新的虚拟机,选择自定义并点击下一步。
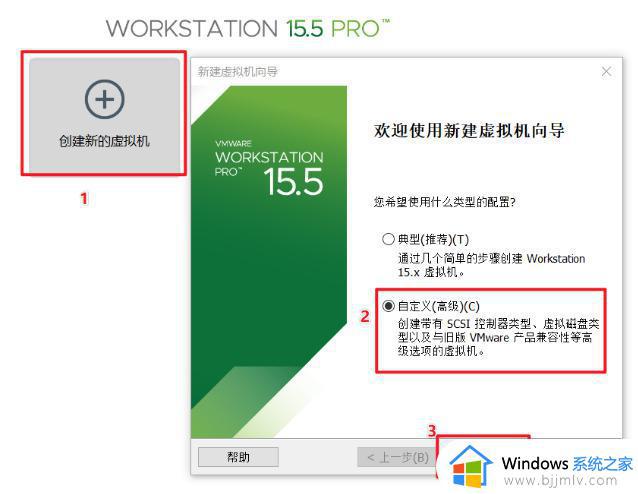
2、继续直接选择下一步。
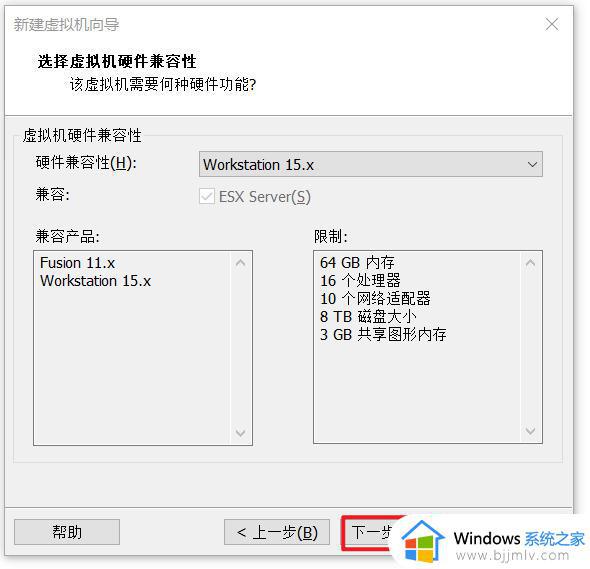
3、选择稍后安装操作系统,并点击下一步。
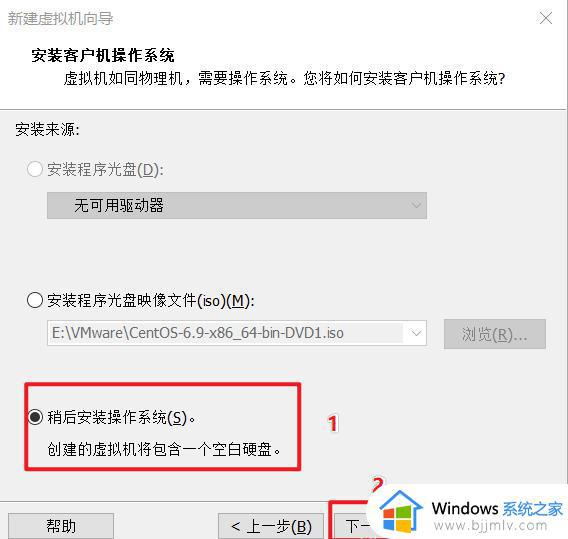
4、选择 Microsoft Windows 并选择版本,然后点击下一步。
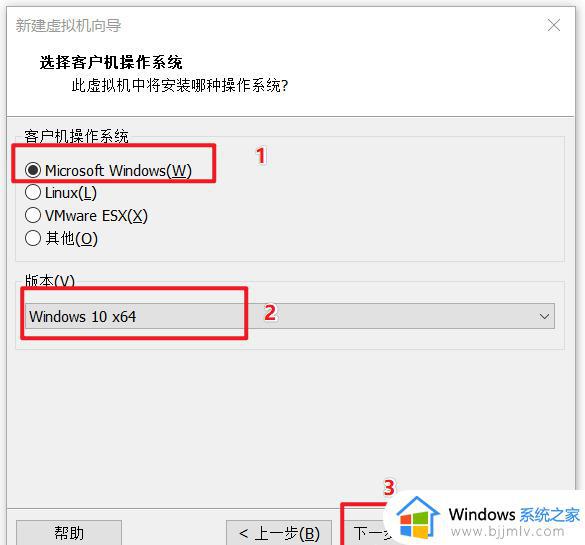
5、设置虚拟机名称以及系统保存的位置。
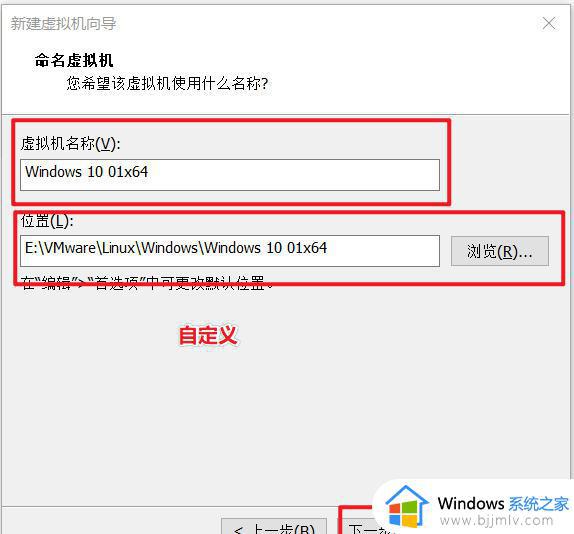
6、选择固件类型,一般重装 Windows 10,使用 Bios 或者 UEFI 都可以。
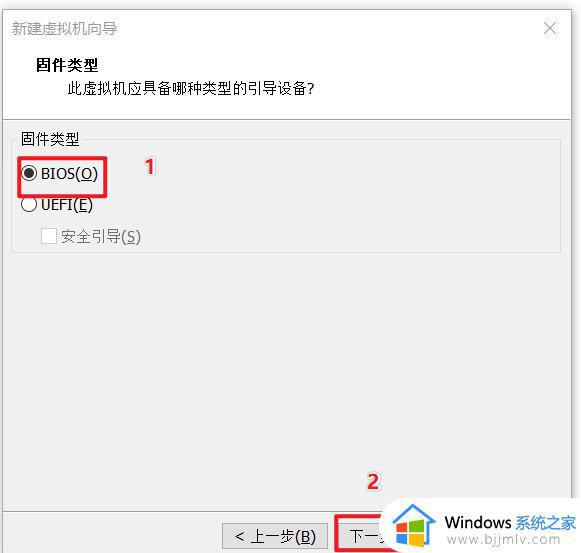
7、设置处理器数据及核心数量。
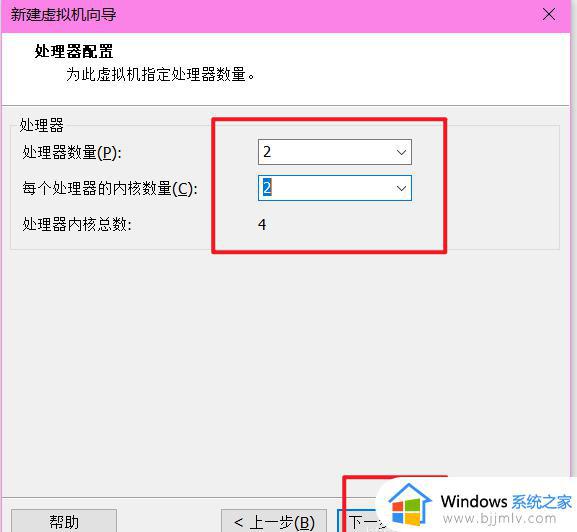
8、自定义虚拟机内存大小并点下一步。
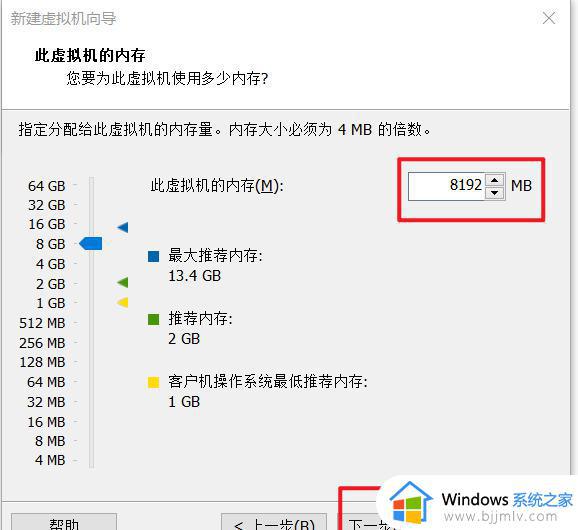
9、选择使用网络地址转换模式并点击下一步。
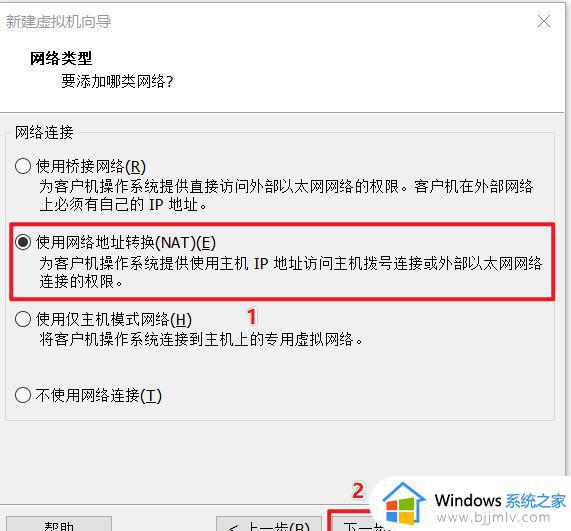
11、选择默认的推荐设置并点击下一步。
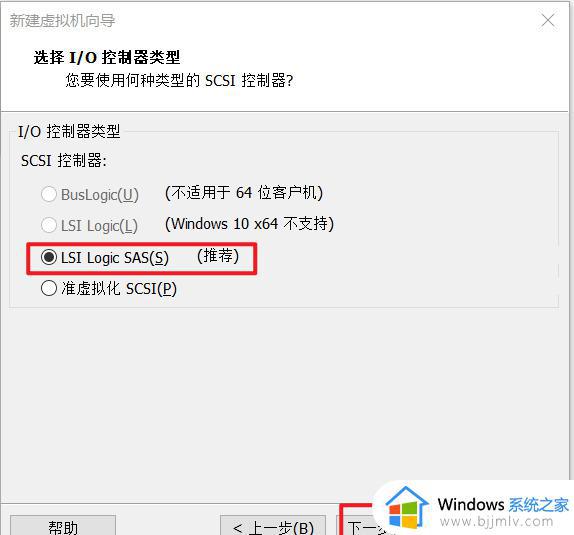
12、选择默认推荐设置并点击下一步即可。
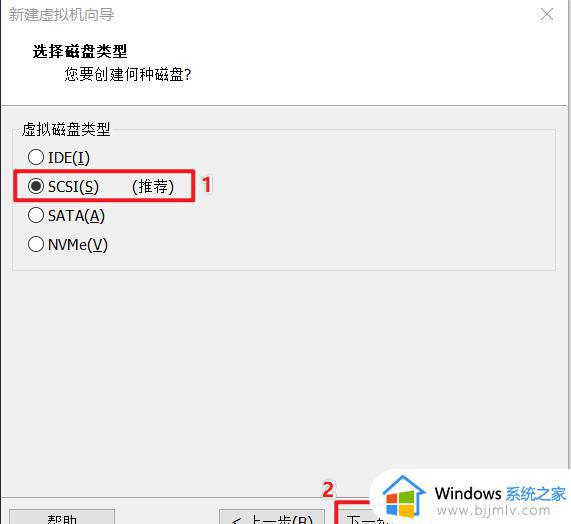
13、选择创建新虚拟机磁盘并点击下一步。
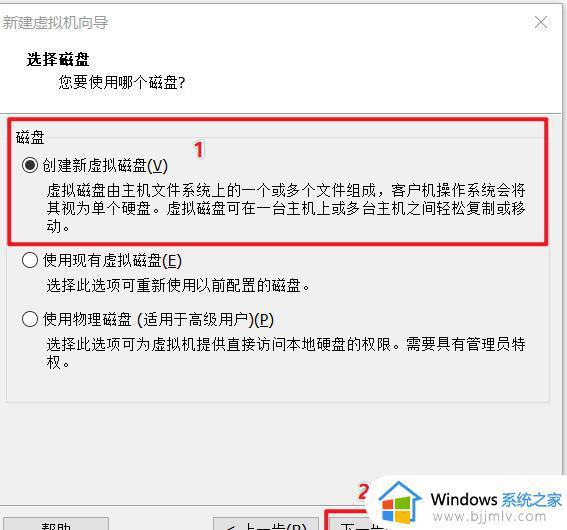
14、选择最大硬盘大小,选择将虚拟磁盘拆分多个单文件即可,并点击下一步。
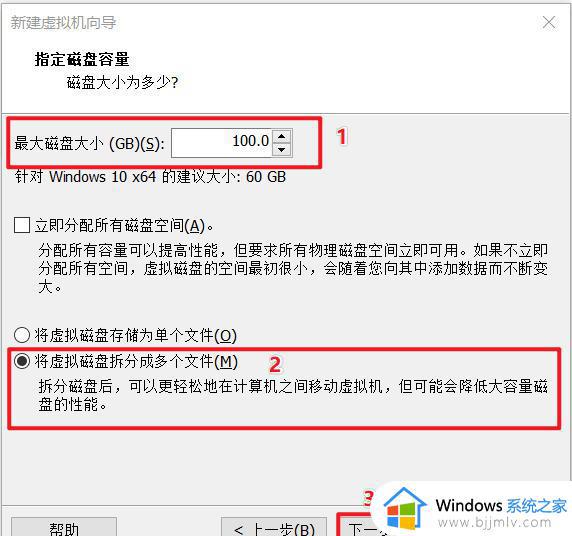
15、选择磁盘存放位置并点击下一步。
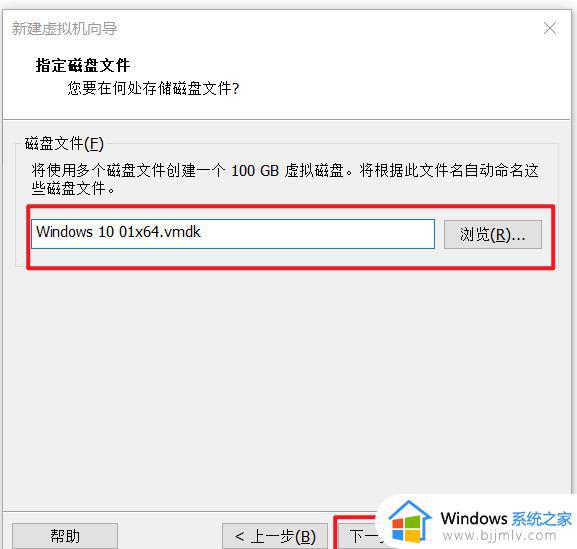
16、选择自定义硬盘并点击完成。
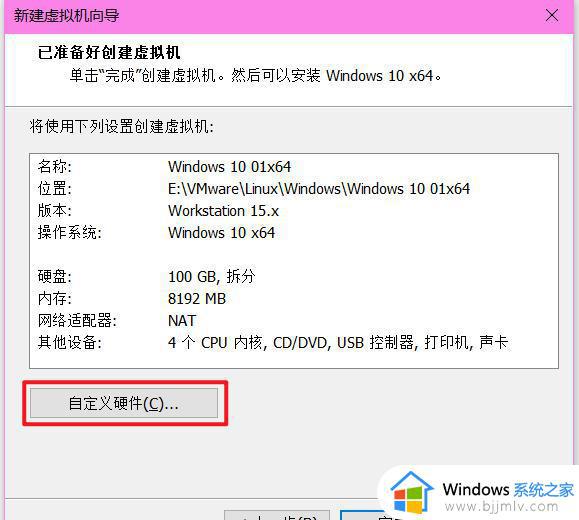
17、在自定义硬件中选择使用 ISO 镜像,浏览到之前在win7之家下载的Win10镜像文件。
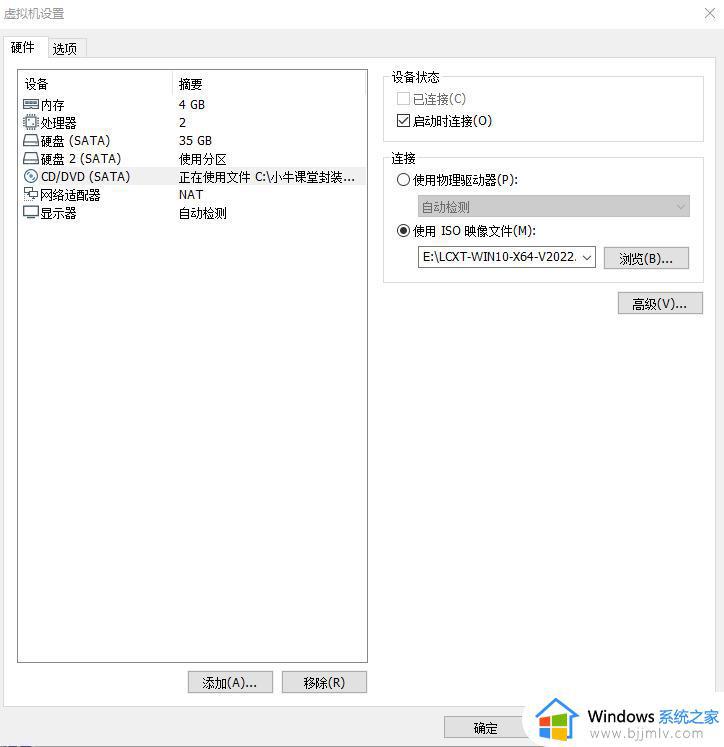
18.之后打开虚拟机,选择运行装机维护专用win10x64pe系统,按下回车。
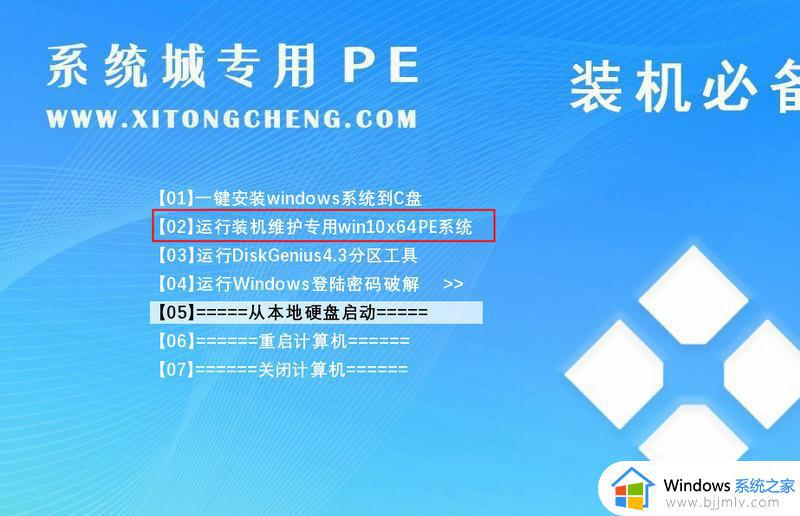
20.进入pe系统以后,选择系统分区工具。
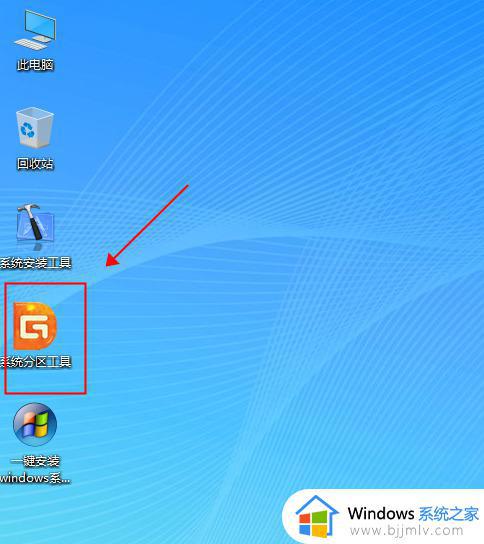
21.点击快速分区,继续点击确定;
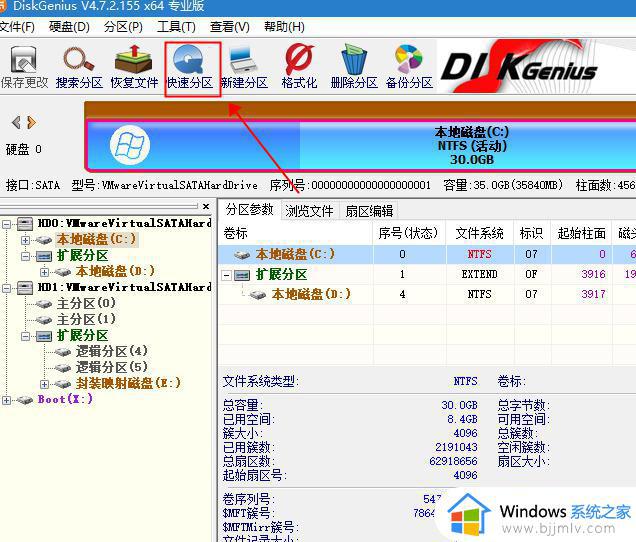
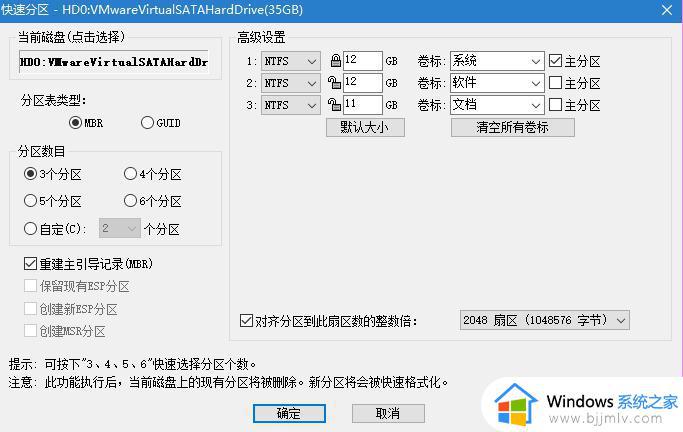
22.最后点击桌面上的一键安装windows系统,等待系统自动完成安装。就可以在虚拟机上使用windows10系统了。
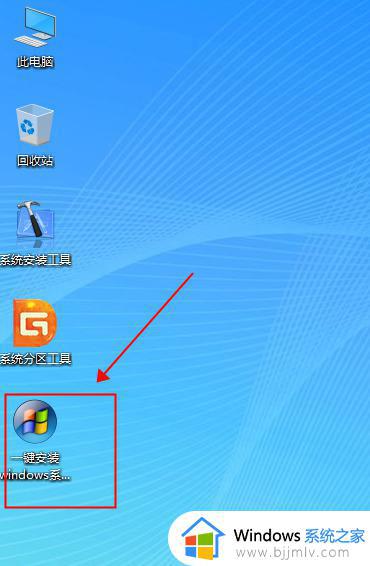
关于虚拟机vmware怎么安装win10的详细内容就给大家讲述到这边了,大家有一样需求的话,可以学习上面的方法来进行安装吧。
虚拟机安装教程win10 虚拟机vmware怎么安装win10相关教程
- win10如何安装虚拟机 win10安装虚拟机的图文教程
- win10虚拟网卡安装详细教程 win10电脑虚拟网卡怎么安装
- win10安装虚拟打印机如何操作 win10电脑怎么安装虚拟打印机
- Win10家庭版虚拟机安装Win7教程 Win10家庭版虚拟机如何安装Win7操作系统
- 电脑怎么装虚拟机win10?电脑上如何安装虚拟机win10
- win10虚拟光驱怎么安装 win10如何安装虚拟光驱
- win10安装虚拟机蓝屏怎么办 win10电脑虚拟机安装时候出现蓝屏如何解决
- win10怎么卸载vmware虚拟机 win10自带虚拟机卸载步骤
- win10家庭版虚拟机怎么打开 win10家庭版虚拟机打开教程图片
- win10虚拟机平台怎么打开 win10自带虚拟机在哪里打开
- win10如何看是否激活成功?怎么看win10是否激活状态
- win10怎么调语言设置 win10语言设置教程
- win10如何开启数据执行保护模式 win10怎么打开数据执行保护功能
- windows10怎么改文件属性 win10如何修改文件属性
- win10网络适配器驱动未检测到怎么办 win10未检测网络适配器的驱动程序处理方法
- win10的快速启动关闭设置方法 win10系统的快速启动怎么关闭
热门推荐
win10系统教程推荐
- 1 windows10怎么改名字 如何更改Windows10用户名
- 2 win10如何扩大c盘容量 win10怎么扩大c盘空间
- 3 windows10怎么改壁纸 更改win10桌面背景的步骤
- 4 win10显示扬声器未接入设备怎么办 win10电脑显示扬声器未接入处理方法
- 5 win10新建文件夹不见了怎么办 win10系统新建文件夹没有处理方法
- 6 windows10怎么不让电脑锁屏 win10系统如何彻底关掉自动锁屏
- 7 win10无线投屏搜索不到电视怎么办 win10无线投屏搜索不到电视如何处理
- 8 win10怎么备份磁盘的所有东西?win10如何备份磁盘文件数据
- 9 win10怎么把麦克风声音调大 win10如何把麦克风音量调大
- 10 win10看硬盘信息怎么查询 win10在哪里看硬盘信息
win10系统推荐