windows默认截图存在哪里 window截屏默认路径介绍
在windows操作系统中,截图功能可以帮助我们快速记录屏幕上的内容。但是许多小伙伴在截图后,却不知道图片保存在哪里,因此许多小伙伴就想要知道windows默认截图存在哪里,那么接下来小编就带着大家一起来看看window截屏默认路径介绍,快来学习一下吧,希望对你有帮助。
具体方法:
方法一:使用截屏快捷键
1、如果使用的是win+PrintScreen组合键,此时图片会自动保存。鼠标双击打开桌面的“此电脑”,点击“图片”。
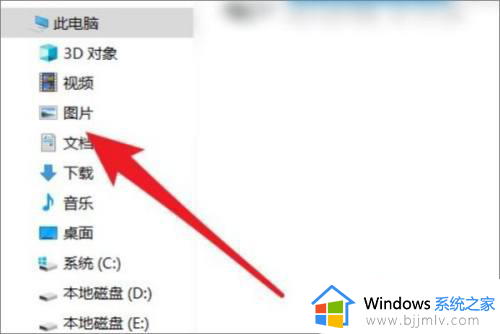
2、在图片文档中,找到并点击“屏幕截图”。
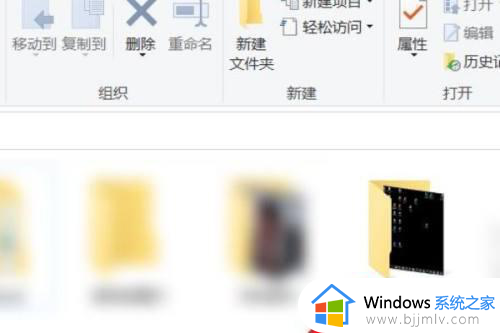
3、在屏幕截图文件夹中,即可找到刚才截屏的图片。
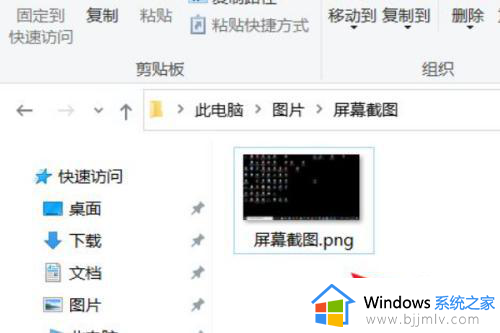
方法二:
1、单独使用键盘上PrtSc/SysRq按键截图,该图片将会保存在剪切板上。打开电脑画图工具,点击“粘贴”。
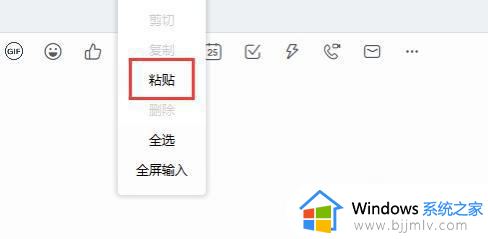
2、点击粘贴后,可看到截图出现在画图工具界面。
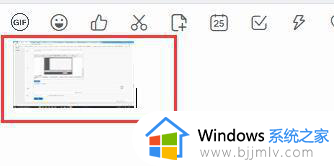
3、鼠标右键点击截图,在出来的界面点击“另存为”即可保存图片到想存的位置。
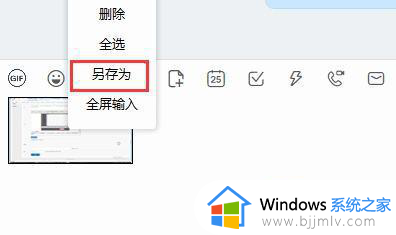
方法三:截图工具
1、首先点击电脑桌面中的“开始”,找到并点击“Windows附件”中的“截图工具”。
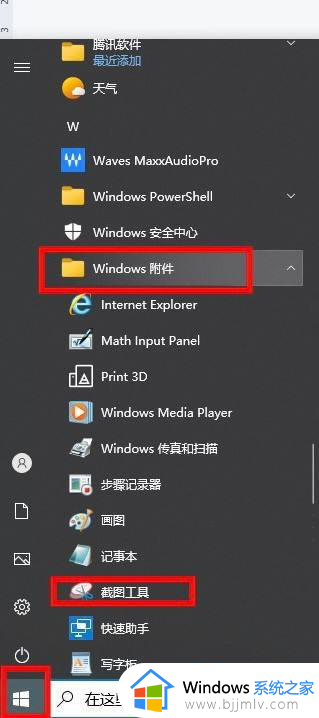
2、在截图工具窗口中,点击“新建”按钮。
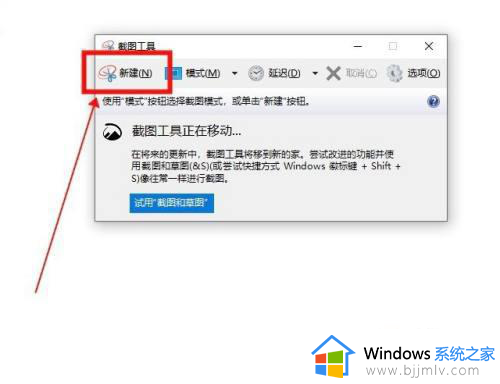
3、然后拖动鼠标选中要截图的区域进行截图。
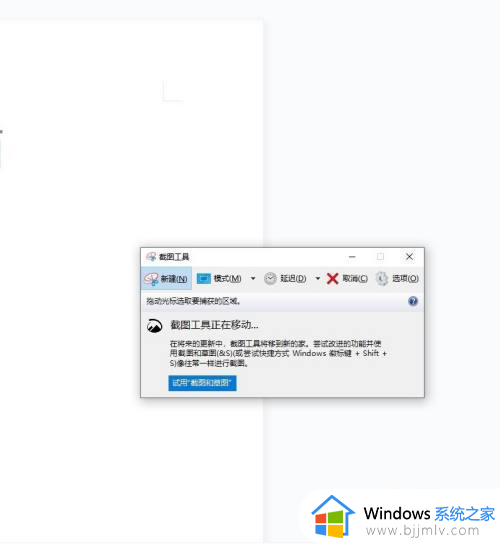
4、截图完成后,点击上方“保存”按钮。
5、再选择需要保存截图的位置,点击保存即可。
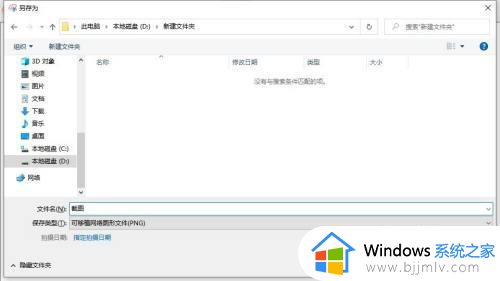
6、最后进入刚才保存截图的位置查看即可。
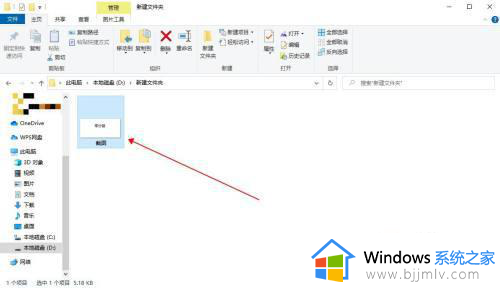
以上全部内容就是小编带给大家的window截屏默认路径介绍详细内容分享啦,小伙伴们如果你们有需要的话就快点跟着小编一起来看看吧,希望能够帮助到你。
windows默认截图存在哪里 window截屏默认路径介绍相关教程
- windows截图默认保存到哪个位置 windows截图保存文件夹怎么打开
- 电脑截屏之后图片保存在哪里 电脑截图默认保存在哪个文件夹
- 有道云笔记默认存放路径修改方法 有道云笔记如何更改默认存放路径
- windows截屏图片保存在哪里 windows电脑截图保存哪个文件夹
- windows截图在哪里找 windows截图保存在哪里
- windows如何设置默认打开方式 window怎么更改默认打开方式
- 清华同方bios密码默认的是多少?清华同方bios默认密码介绍
- 电脑截图都保存在哪里了 windows截图保存在哪个文件夹
- win自带截图,截完图片在哪 windows自带截图保存到哪里了
- windows默认浏览器怎么设置 window设置默认浏览器的步骤
- 惠普新电脑只有c盘没有d盘怎么办 惠普电脑只有一个C盘,如何分D盘
- 惠普电脑无法启动windows怎么办?惠普电脑无法启动系统如何 处理
- host在哪个文件夹里面 电脑hosts文件夹位置介绍
- word目录怎么生成 word目录自动生成步骤
- 惠普键盘win键怎么解锁 惠普键盘win键锁了按什么解锁
- 火绒驱动版本不匹配重启没用怎么办 火绒驱动版本不匹配重启依旧不匹配如何处理
电脑教程推荐
win10系统推荐