win11fatal error怎么解决 win11玩游戏提示fatal error如何处理
win11是现在最新的操作系统,所以在各方面可能不是那么稳定,难免遇到一些问题,比如近日就有win11系统用户在玩游戏的时候,遇到提示fatal error,不知道该怎么办,别担心,这就给大家介绍一下win11fatal error的详细解决方法。
方法一:
1、首先,按键盘上的【 Win + X 】组合键,或右键点击任务栏上的【Windows开始徽标】,在打开的右键菜单项中,选择【设置】;
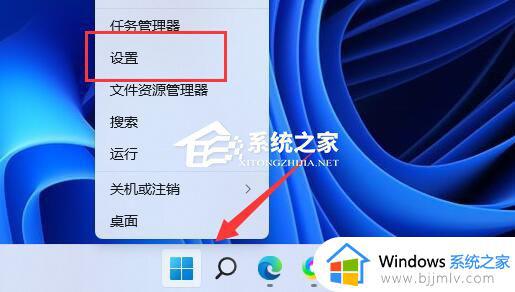
2、设置窗口,左侧边栏。点击【隐私和安全性】,右侧点击安全性下的【Windows 安全中心(适用于你的设备的防病毒、浏览器、防火墙和网络保护)】;
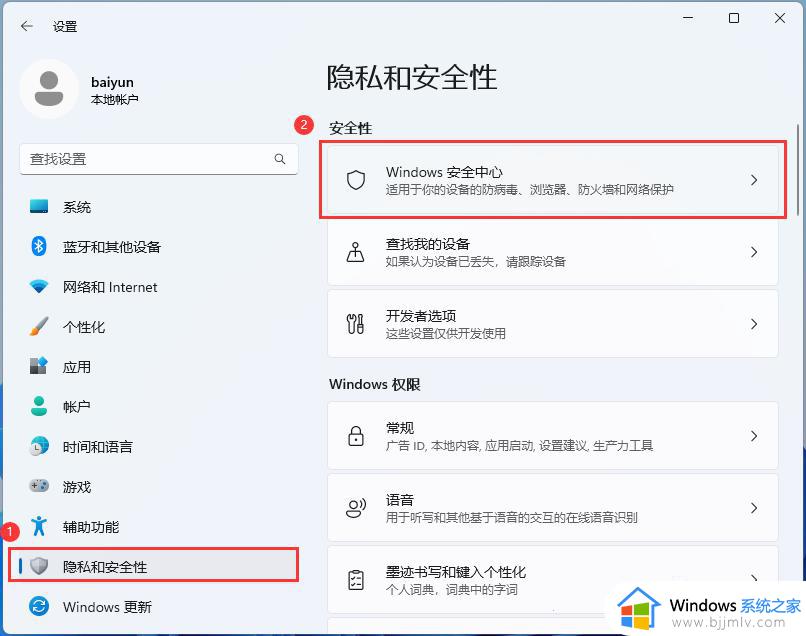
3、保护区域下,点击【设备安全性】;
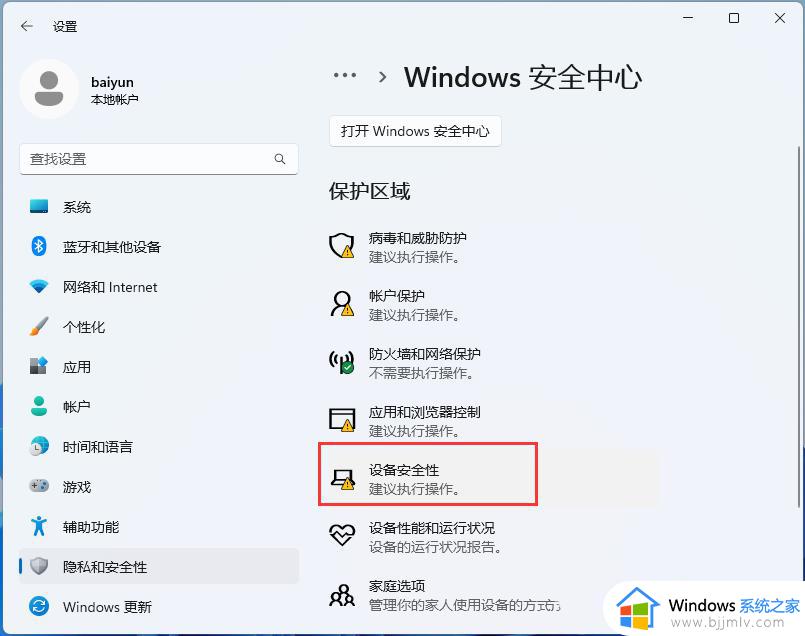
4、内核隔离下,滑动滑块,就可以将内存完整性关闭。
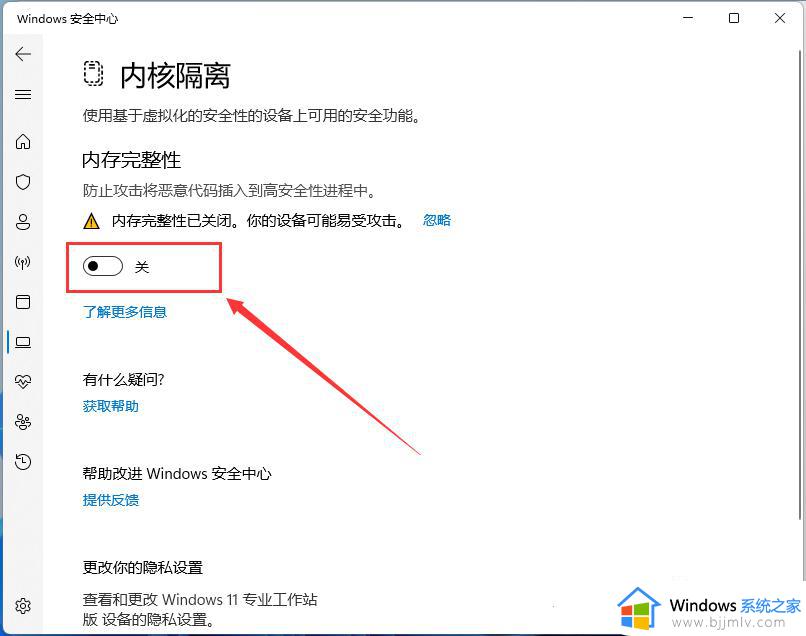
方法二:
1、桌面【右键】点击此电脑,在打开的菜单项中,选择【属性】;
2、设置窗口,左侧点击【应用】,右侧点击【可选功能(设备的额外功能)】;
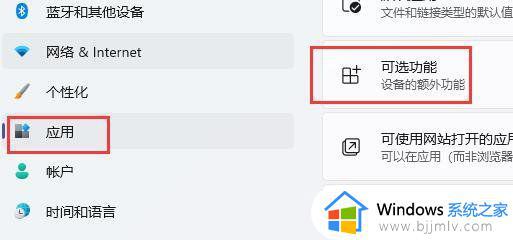
3、往下,找到并点击相关设置下的【更多 Windows 功能】;
4、打开Windows 功能组件列表,找到并勾选旧版组件下的【DirectPlay】,再点击【确定】,即可设置完成。
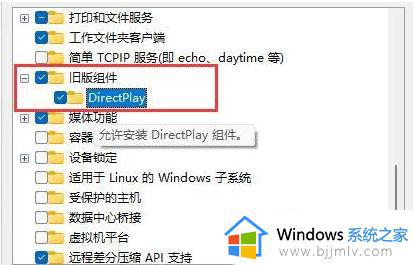
方法三:
1、首先,按【Win】键,或点击任务栏上的【开始图标】,然后点击已固定应用下的【设置】;
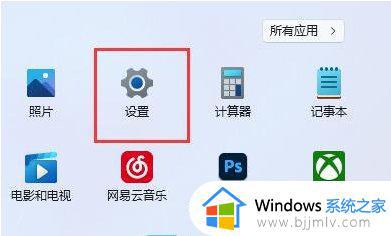
2、打开的设置(Win+i)窗口,左侧点击【Windows 更新】;
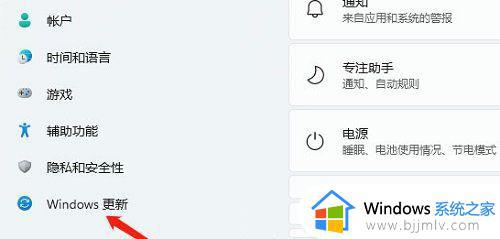
3、接着在更多选项下,点击【高级选项(传递优化、可选更新、活动时间以及其他更新设置)】;
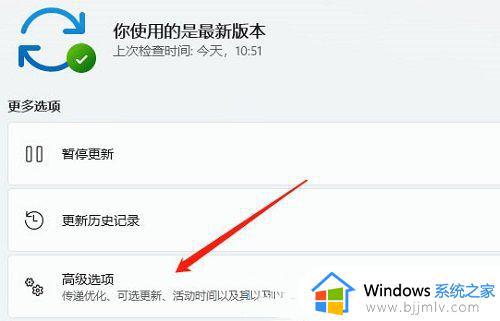
4、其他选项下,点击【可选更新(功能、质量和驱动程序更新)】;
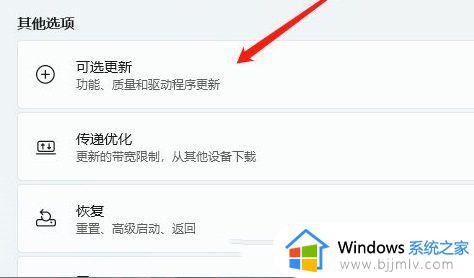
5、当前路径为:Windows 更新>高级选项>可选更新,点击【驱动程序更新】。
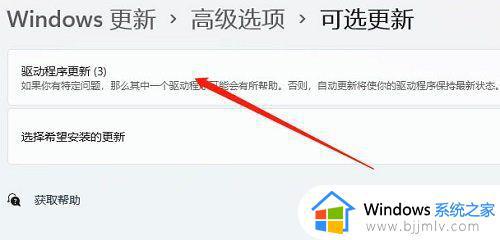
以上给大家讲解的就是win11玩游戏提示fatal error的详细解决方法,有遇到一样情况的话,不妨学习上述方法来进行解决。
win11fatal error怎么解决 win11玩游戏提示fatal error如何处理相关教程
- msvcr110.dll丢失的解决方法win11 win11提示计算机丢失MSVCP140.dll如何处理
- windows11总是提示关机怎么办 win11一直提示关机如何处理
- 缺少编解码器 0xc00d5212怎么办 电脑提示缺少编解码器 0xc00d5212如何处理
- Win11提示你的账户已被停用请向管理员咨询如何处理
- win11电脑提示内置管理员无法激活此应用如何处理
- win11无法安全下载文件怎么解决 win11提示无法安全下载文件如何处理
- 无法安装windows11 0xc1900101怎么办 win11安装失败提示0xc1900101如何处理
- win11开机显示安全中心怎么办 win11启动提示安全中心处理方法
- windows11以太网没有有效的ip配置怎么解决 win11提示以太网没有有效的ip配置如何处理
- win11终止代码0xc000021a解决办法 win11提示错误0xc000021a如何解决
- win11恢复出厂设置的教程 怎么把电脑恢复出厂设置win11
- win11控制面板打开方法 win11控制面板在哪里打开
- win11开机无法登录到你的账户怎么办 win11开机无法登录账号修复方案
- win11开机怎么跳过联网设置 如何跳过win11开机联网步骤
- 怎么把win11右键改成win10 win11右键菜单改回win10的步骤
- 怎么把win11任务栏变透明 win11系统底部任务栏透明设置方法
热门推荐
win11系统教程推荐
- 1 怎么把win11任务栏变透明 win11系统底部任务栏透明设置方法
- 2 win11开机时间不准怎么办 win11开机时间总是不对如何解决
- 3 windows 11如何关机 win11关机教程
- 4 win11更换字体样式设置方法 win11怎么更改字体样式
- 5 win11服务器管理器怎么打开 win11如何打开服务器管理器
- 6 0x00000040共享打印机win11怎么办 win11共享打印机错误0x00000040如何处理
- 7 win11桌面假死鼠标能动怎么办 win11桌面假死无响应鼠标能动怎么解决
- 8 win11录屏按钮是灰色的怎么办 win11录屏功能开始录制灰色解决方法
- 9 华硕电脑怎么分盘win11 win11华硕电脑分盘教程
- 10 win11开机任务栏卡死怎么办 win11开机任务栏卡住处理方法
win11系统推荐
- 1 番茄花园ghost win11 64位标准专业版下载v2024.07
- 2 深度技术ghost win11 64位中文免激活版下载v2024.06
- 3 深度技术ghost win11 64位稳定专业版下载v2024.06
- 4 番茄花园ghost win11 64位正式免激活版下载v2024.05
- 5 技术员联盟ghost win11 64位中文正式版下载v2024.05
- 6 系统之家ghost win11 64位最新家庭版下载v2024.04
- 7 ghost windows11 64位专业版原版下载v2024.04
- 8 惠普笔记本电脑ghost win11 64位专业永久激活版下载v2024.04
- 9 技术员联盟ghost win11 64位官方纯净版下载v2024.03
- 10 萝卜家园ghost win11 64位官方正式版下载v2024.03