excel怎么让重复的显示颜色 excel重复项显示颜色设置方法
更新时间:2023-03-02 18:39:08作者:haoxt
许多办公数据都会用到excel表格来处理,在实际的操作中,经常会需要快速筛选出重复的项目,在excel表格中有很多方法可以筛选重复项,比如设置显示颜色,那么excel怎么让重复的显示颜色呢?其实方法很简单,只需要简单的几个操作就可以自动显示颜色,下面就来看看excel重复项显示颜色设置方法。
设置方法:
第一步:点击打开Excel表格,可以看到有重复数据;
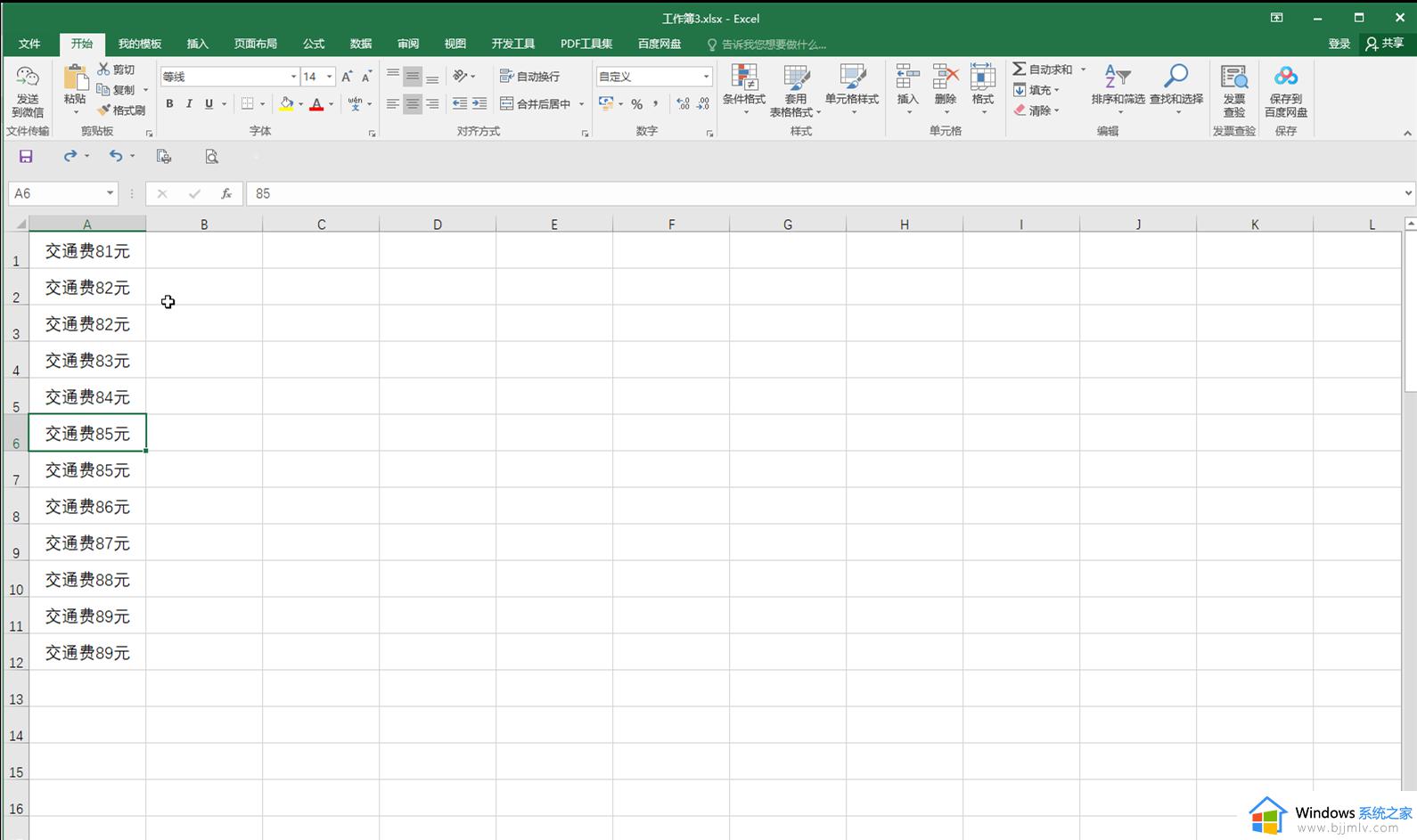
第二步:选中数据后在“开始”选项卡中点击“条件格式”并在子选项中点击“突出显示单元格规则”——“重复值”;
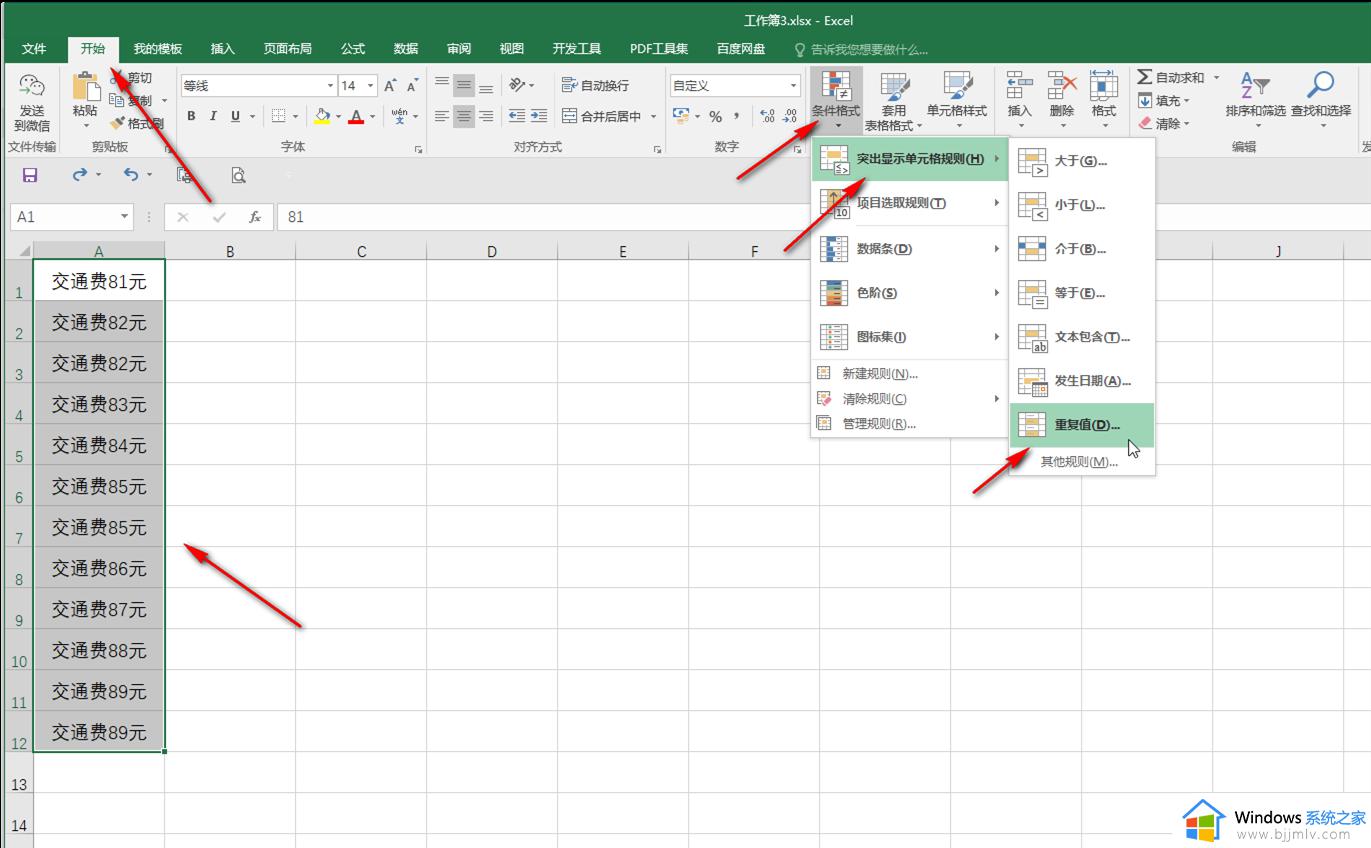
第三步:在打开的窗口中选中“重复值”,就可以看到表格中的重复数据被标记出来了;
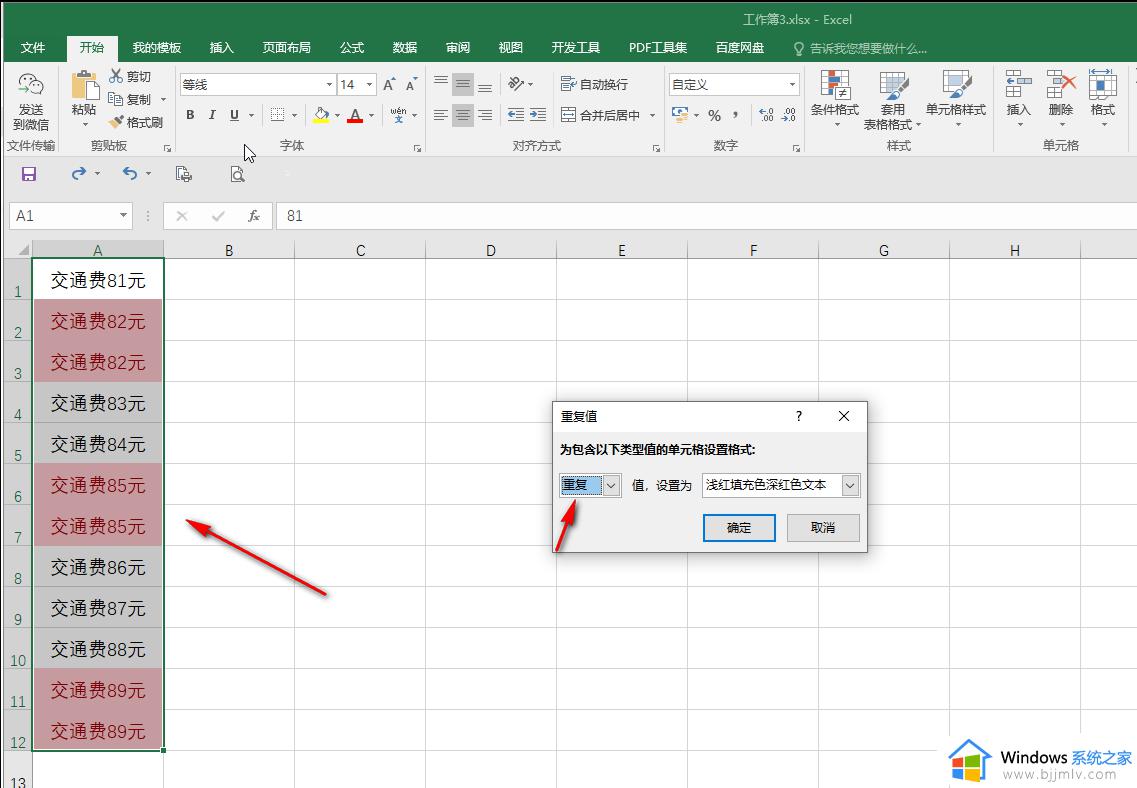
第四步:如果我们希望标记为其他格式,可以点击如图所示的下拉箭头或选择“自定义格式”。然后在打开的窗口中设置想要的格式并进行确定;
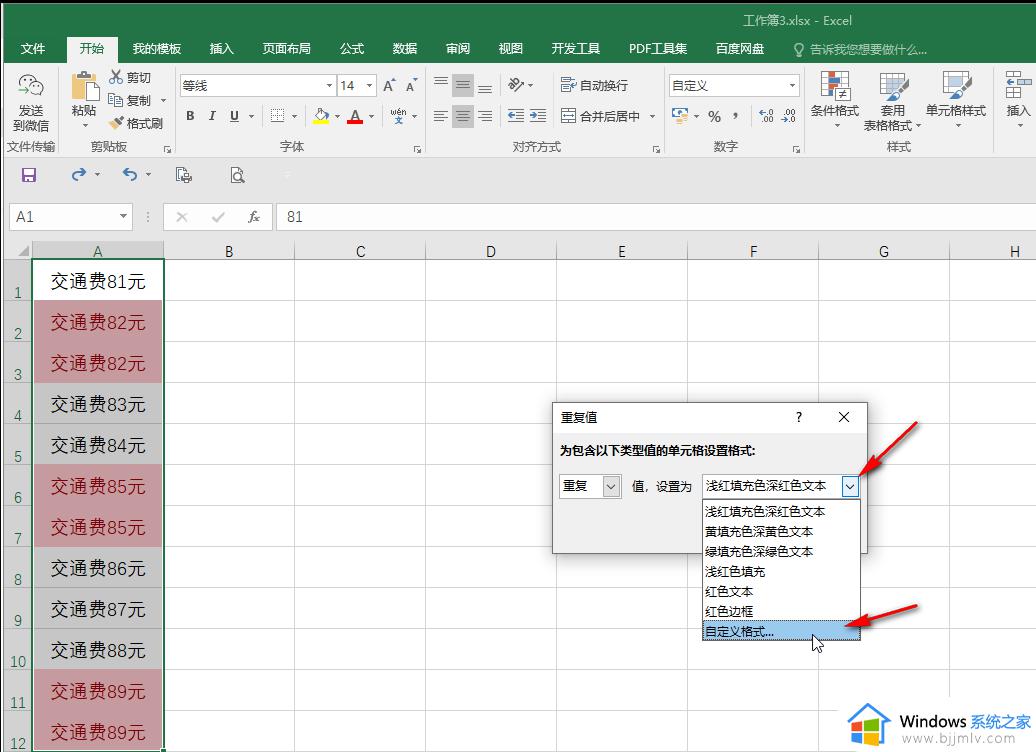
第五步:就可以设置为想要的指定格式了。
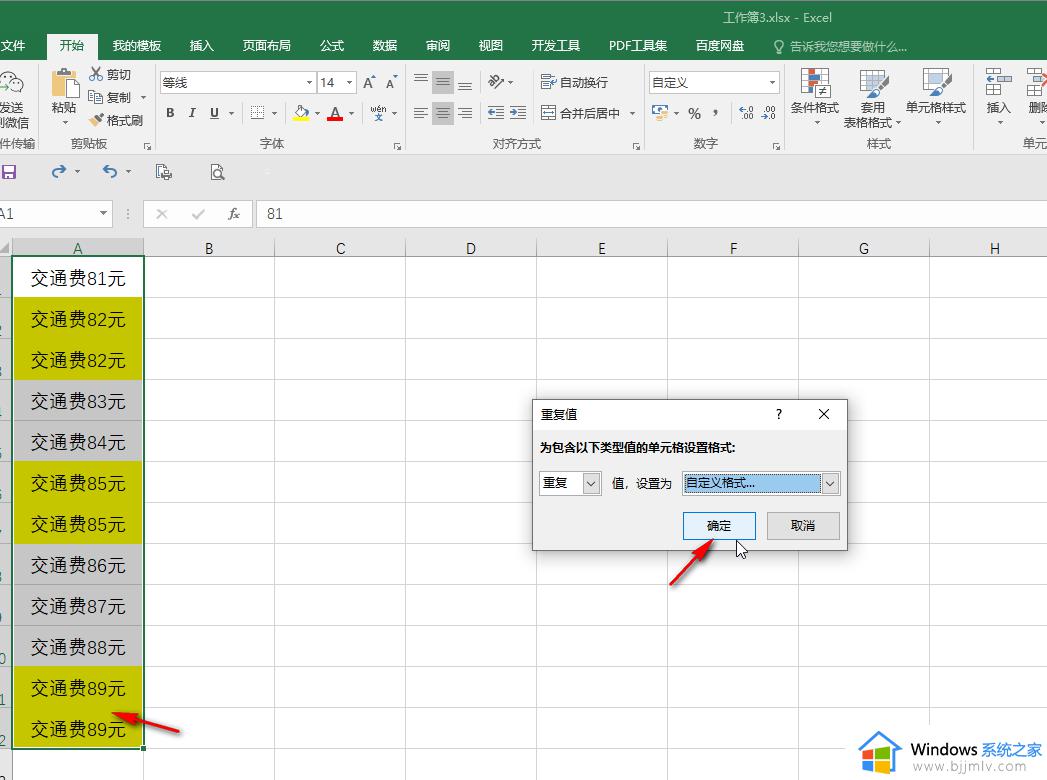
以上就是excel怎么让重复的显示颜色的设置方法,对于表格中许多重复数据,可以通过设置显示不同颜色的方法来进行筛选和区分,有需要的用户可以来学习下。
excel怎么让重复的显示颜色 excel重复项显示颜色设置方法相关教程
- excel页面怎么设置颜色 excel表格页面颜色设置方法
- excel如何根据条件设置表格颜色 excel根据条件设置单元格颜色方法
- excel快速查找重复项 excel快速查找重复项并标记的方法
- excel如何筛选重复项 excel中筛选出重复数据的方法
- excel查找重复项的方法 excel怎么查找重复内容
- 电脑显示屏颜色怎么调到正常 电脑显示屏颜色设置在哪里
- excel多个文件独立显示设置方法 如何让excel多个窗口显示
- 怎样设置Excel表格中的表格底色效果 Excel如何设置表格的背景颜色
- html设置背景颜色方法 html网页的背景颜色怎么设置
- wps删除重复项怎么操作 wps excel删除重复项方法
- 惠普新电脑只有c盘没有d盘怎么办 惠普电脑只有一个C盘,如何分D盘
- 惠普电脑无法启动windows怎么办?惠普电脑无法启动系统如何 处理
- host在哪个文件夹里面 电脑hosts文件夹位置介绍
- word目录怎么生成 word目录自动生成步骤
- 惠普键盘win键怎么解锁 惠普键盘win键锁了按什么解锁
- 火绒驱动版本不匹配重启没用怎么办 火绒驱动版本不匹配重启依旧不匹配如何处理
热门推荐
电脑教程推荐
win10系统推荐