怎么安装vmware tools工具 虚拟机安装vmware tools教程
VMware是使用最多的虚拟机软件,一般VMware安装好系统之后需要再次安装vmware tools,只有安装了这个工具,才能和实体机进行文件传输。那么怎么安装vmware tools工具呢?其实安装步骤非常简单,今天小编就来和大家分享虚拟机安装vmware tools教程。
虚拟机vmware tools安装教程:
1.打开VMware Workstation之后我们点击虚拟机选项,找到安装VMware tools(如下图所示),如果你已经安装过了,提示会不同,那时候就会提示让你重新安装VMtools。点击安装即可。
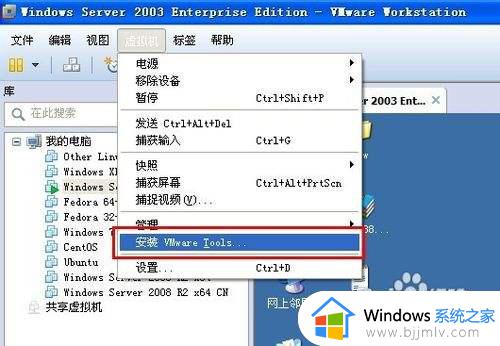
2.接着我们打开虚拟机中我的电脑,然后就会看到光盘驱动器中便会出现VMtools安装的盘符了。当然不同的操作系统安装的时候可能略有不同,有的是点击安装之后直接安装,有的则需要自己点击安装。反正也不费事我们就双击安装吧。
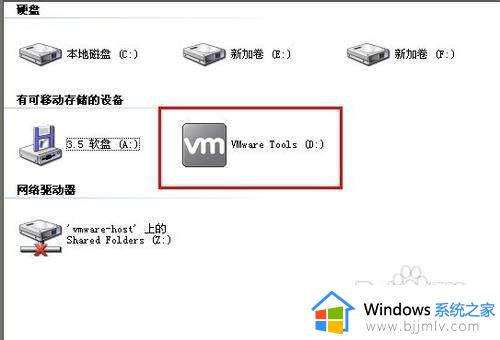
3.接着就是下一步下一步了,其中有一个界面是让我们选择安装类型的(如下图所示)。一般我们选择典型安装,当然如果你对VMtools比较了解的话,也可以选择自定义安装(一般都是在此VM上运行,应该没有人跨VM运行吧,因此完成安装不必考虑)。
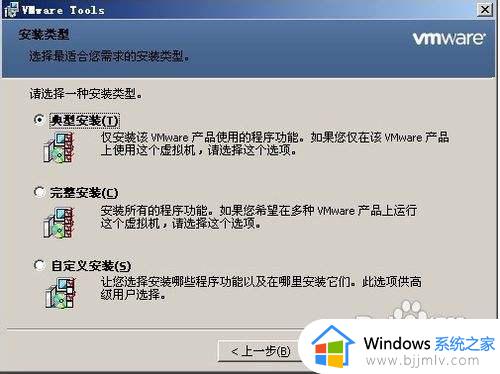
4.选择好类型后就需要安装了,点击安装后不一会便会完成整个安装操作,此时我们可以点击完成结束安装过程。至此,VM的安装过程已经结束,但是仍没有起到效果,需要我们重启电脑才能生效。
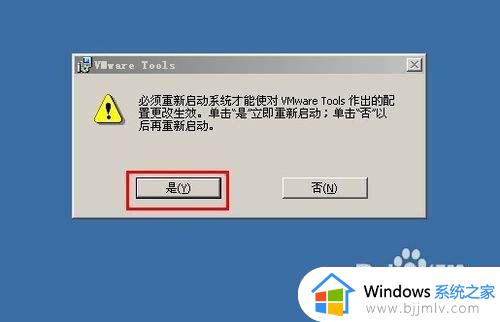
以上就是怎么安装vmware tools工具的全部内容,如果你需要在虚拟机和实体机之间互相复制文件,就需要安装好vmware tools。
怎么安装vmware tools工具 虚拟机安装vmware tools教程相关教程
- vm 安装win11教程 vm虚拟机如何安装win11
- 原版win10系统怎么安装 原版win10系统安装教程
- 真正纯uefi安装win7怎么操作 uefi模式下傻瓜式安装win7教程
- win10官方u盘怎么安装系统 win10官方系统u盘安装教程
- 官方win7原版u盘安装教程 怎么用u盘安装原版win7系统
- 官方win10怎么安装 win10官方系统安装教程
- 怎样重新安装电脑系统win10 重新安装电脑win10系统教程
- 怎么使用winpe安装windows10 winpe安装windows10教程
- windows11镜像怎么安装 windows11镜像安装教程
- 番茄花园win7安装教程 番茄花园windows7怎么安装
- 在线安装win10系统详细图解2024 最新官方原版win10安装教程
- u盘重装系统win10详细步骤和方法 最新u盘如何安装win10系统教程
- windows制作u盘启动盘的方法 如何制作u盘启动盘
- win10和ubuntu双系统安装教程 如何装win10和ubuntu双系统
- u盘怎么重装系统win7系统 u盘启动安装win7系统教程
- guid格式可以装win7嘛 guid格式硬盘怎么装win7
热门推荐
系统安装教程推荐
- 1 u盘重装系统win10详细步骤和方法 最新u盘如何安装win10系统教程
- 2 u盘怎么重装系统win7系统 u盘启动安装win7系统教程
- 3 guid格式可以装win7嘛 guid格式硬盘怎么装win7
- 4 大白菜u盘启动盘制作步骤 大白菜u盘启动盘怎么制作
- 5 原版win10系统怎么安装 原版win10系统安装教程
- 6 mac装双系统win10详细教程 mac电脑怎么装win10双系统图解
- 7 微星主板u盘启动按f几 微星主板怎么设置u盘启动
- 8 如何用光盘重装系统win7 用光盘重装系统win7具体步骤
- 9 微软官网装win10教程 微软官网怎么安装系统win10
- 10 macbook可以装win10吗 macbook双系统安装win10教程
win10系统推荐