微星主板bios更新方法 微星主板刷bios教程u盘
更新时间:2022-11-28 18:49:03作者:haoxt
bios是主板上的一个程序,电脑开机启动都会优先读取bios中的设置信息。bios和普通软件一样也需要更新,那么微星主板bios更新方法是怎样的呢?我们可以到微星官网下载对应型号的主板bios更新程序,通过u盘来刷,接下来就一起来看看微星主板刷bios教程u盘。
微星主板bios怎么更新:
1、首先我们进入微星官网。【点击进入】
2、进入后,点击上面的“客户服务”一栏。
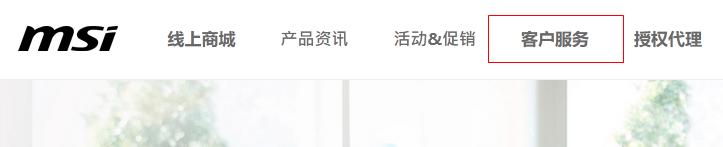
3、再下拉界面,点击“主板”。
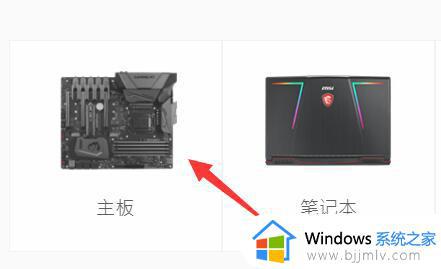
4、接着选择“驱动与下载”。
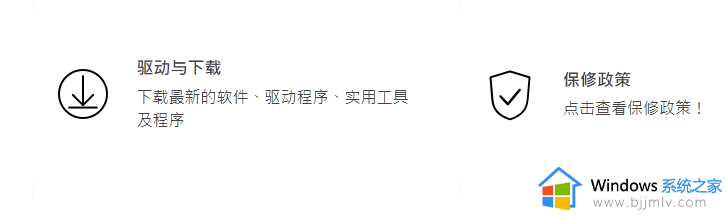
5、随后在其中搜索我们的主板型号。
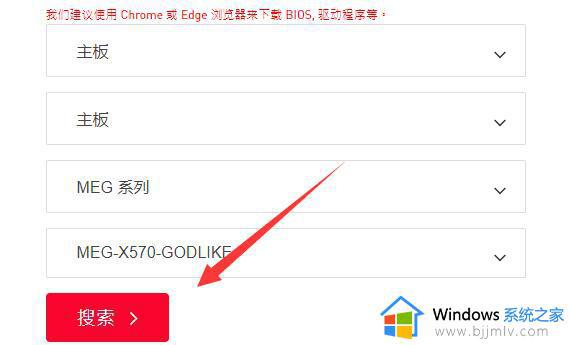
6、搜索到结果后,在“bios”中就能下载最新的主板bios了。
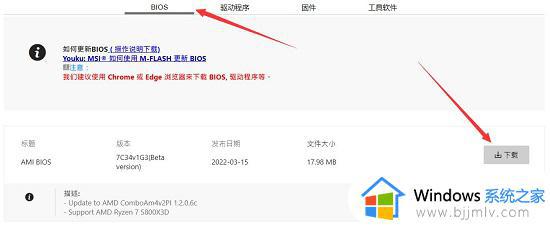
7、下载完成后,将它解压出来并拷到u盘里。(注意格式一般是1B4的)
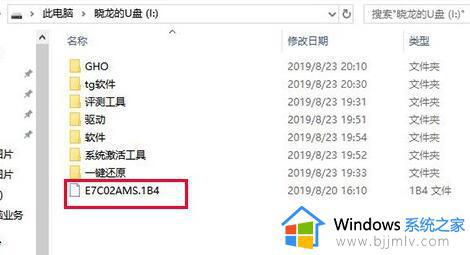
8、随后我们插上u盘,重启电脑。在开机时按下“del”进入bios设置。

9、进入bios后,打开左下角的“M-flash”。

10、打开后,在列表里找到刚刚放进来的主板bios就能开始更新了。
(如果有弹窗选是)
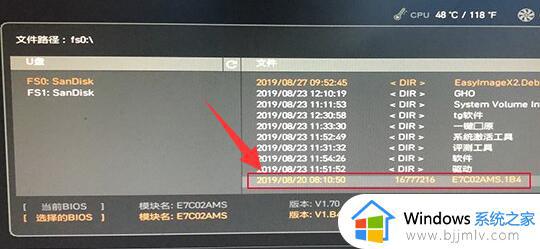
11、最后等待bios更新完成后自动重启电脑就可以了。

以上就是微星主板bios更新方法,如果你需要给微星主板刷bios版本,那么就可以通过上面的步骤来操作,希望对大家有帮助。
微星主板bios更新方法 微星主板刷bios教程u盘相关教程
- 微星主板bios怎么进 微星主板进入bios的步骤
- 微星主板进bios按什么键?微星主板按哪个键进bios界面
- 微星H87M-G43主板怎么设置u盘启动 微星H87M-G43主板设置u盘启动教程
- 微星主板怎么进入u盘启动 微星主板按什么进入u盘启动
- 微星bios恢复出厂设置的步骤 微星主板还原bios默认设置教程
- 微星主板xmp怎么开启 微星主板如何开启xmp模式
- 技嘉主板bios怎么升级 技嘉主板bios更新教程
- 华硕主板怎么更新bios 华硕主板升级bios详细教程
- intel主板怎么设置u盘启动 intel主板bios设置u盘启动盘方法
- 微星主板无法开启安全启动怎么办_微星主板无法开启安全启动设置解决方案
- 惠普新电脑只有c盘没有d盘怎么办 惠普电脑只有一个C盘,如何分D盘
- 惠普电脑无法启动windows怎么办?惠普电脑无法启动系统如何 处理
- host在哪个文件夹里面 电脑hosts文件夹位置介绍
- word目录怎么生成 word目录自动生成步骤
- 惠普键盘win键怎么解锁 惠普键盘win键锁了按什么解锁
- 火绒驱动版本不匹配重启没用怎么办 火绒驱动版本不匹配重启依旧不匹配如何处理
热门推荐
电脑教程推荐
win10系统推荐