word创建模板步骤 word新建模板怎么设置
更新时间:2022-12-13 18:48:06作者:haoxt
多数用户会使用word来编辑各种文档,word里面不仅可以简单的编辑文字内容,其实还可以设计许多不同的模板,我们辛苦设计的模板就可以保存下来。有用户还不知道word创建模板步骤是怎样的,所以今天小编就来和大家分享word新建模板怎么设置的方法。
操作步骤:
1.首先打开word,根据需要制作一个word模板。这里小编随意输入一些内容,然后加一个页面边框。

2.点击word左上角的office按钮,然后在另存为中选择word模板。
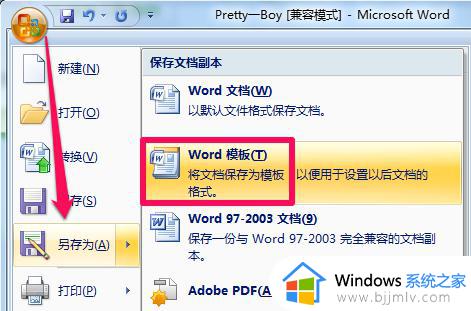
3.选择保存的位置,小编建议保存到word默认的模板文件夹“C:\Users\Administrator\AppData\Roaming\Microsoft\Templates”。
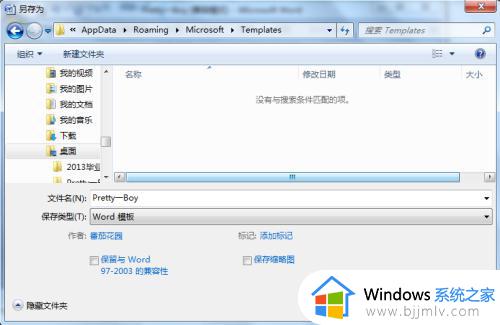
4.点击word左上角的office按钮,然后选择新建。
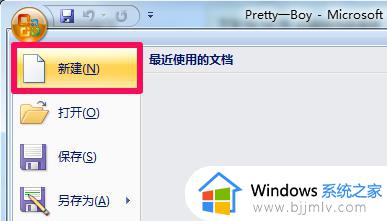
5.在模板窗口中点击选择我的模板。
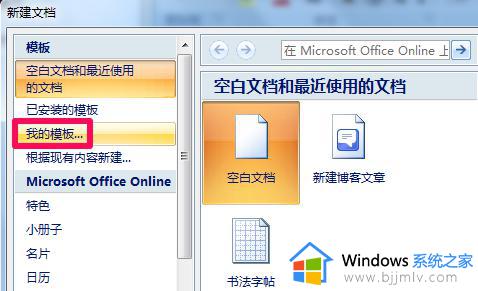
6.选中刚才新建的word模板,然后点击确定。
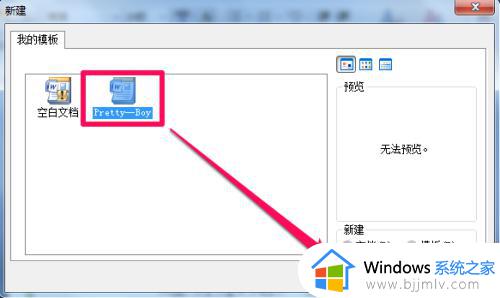
7.此时就会新打开一个和word模板一样的word文档,创建word模板可以大大的提高工作效率。

以上就是word创建模板步骤的相关介绍,如果你需要将制作好的模板进行保存并后续使用,就可以参考上面的步骤来设置,希望对大家有帮助。
word创建模板步骤 word新建模板怎么设置相关教程
- 笔记本电脑怎么新建word文档 笔记本电脑如何建word文档
- win10怎么关闭平板模式 win10关闭平板模式的步骤
- Word的兼容模式和正常模式切换步骤 如何将Word从兼容模式切换回正常模式
- 创建steam账号的步骤 怎样创建steam账号
- windows跳过创建账户步骤 windows如何跳过创建账户
- 右键新建没有word简单处理方法 鼠标右键新建没有word如何解决
- word自动保存怎么设置 word设置自动保存的步骤
- word审阅模式怎么打开 如何打开word的审阅模式
- word护眼模式怎么打开 word护眼模式如何开启
- word安全模式解决方法 word安全模式怎么解除
- 惠普新电脑只有c盘没有d盘怎么办 惠普电脑只有一个C盘,如何分D盘
- 惠普电脑无法启动windows怎么办?惠普电脑无法启动系统如何 处理
- host在哪个文件夹里面 电脑hosts文件夹位置介绍
- word目录怎么生成 word目录自动生成步骤
- 惠普键盘win键怎么解锁 惠普键盘win键锁了按什么解锁
- 火绒驱动版本不匹配重启没用怎么办 火绒驱动版本不匹配重启依旧不匹配如何处理
热门推荐
电脑教程推荐
win10系统推荐