软件已安装在系统但桌面找不见咋办 软件安装了桌面上没有图标怎么解决
我们在电脑上安装软件之后,都会在桌面上生成一个图标,也就是快捷方式。有用户遇到了一个问题,软件已安装在系统但桌面找不见咋办?一般软件安装时会有一个勾选创建快捷方式的选项,如果没有图标,也不用担心,下面就来学习下软件安装了桌面上没有图标怎么解决的方法。
解决方法:
1.正常情况下,我们安装了软件后。在桌面会出现软件图标,如下图所示:
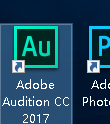
2.假设您已经安装了AU,在桌面没有找到。那么您可以在开始菜单中查找,我使用的系统是Windows10,我就在Windows10的基础上给你讲解。

3.点击开始菜单,并在开始菜单中查找AU。
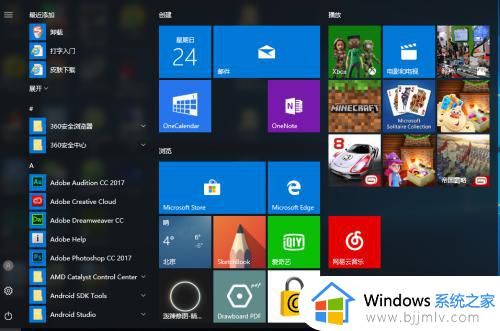
4.在开始菜单中查找到AU,如下图所示。如果您的程序很多,那么您可能需要查找一下。
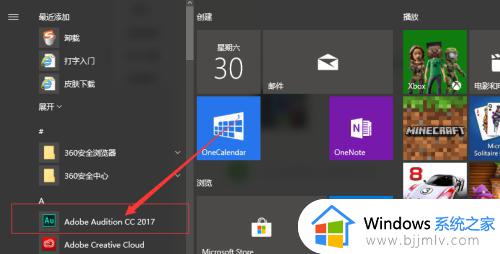
5.您也可以使用“搜索功能搜索”。
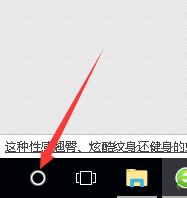
6.点击了上图所示界面后,您将跳转到下图所示界面,并输入内容。
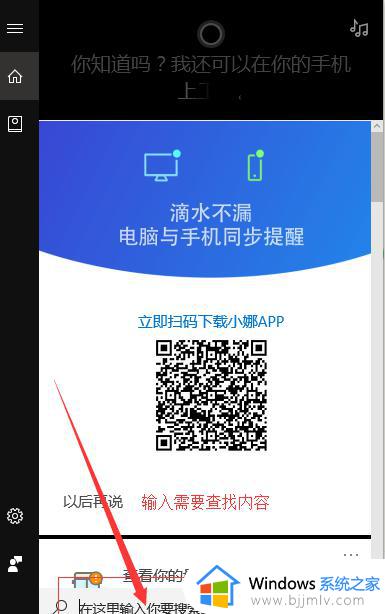
7.比如,我们在搜索栏中输入“Adobe Audition CC”。在搜索界面中,会自动进行搜索。
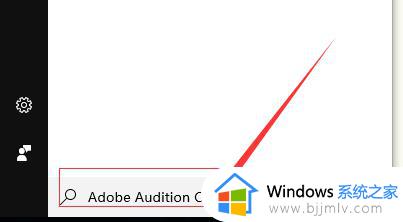
8.您可以看一下,通过搜索有没有找到您需要查找的软件。
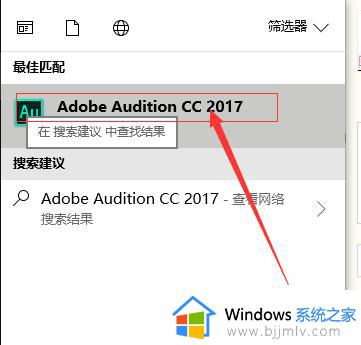
9.如果有,那么您可以直接点击打开软件进行使用即可。您可以点击鼠标右键,选择“打开文件位置”。
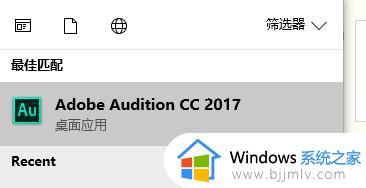
10.这个时候,会跳转到安装软件的目录。
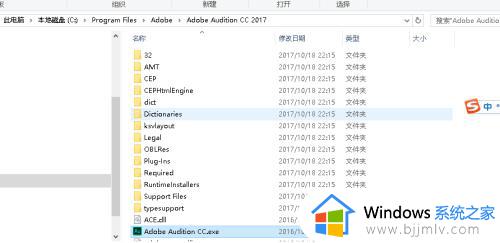
11.将这个图标“创建快捷方式到桌面”即可。
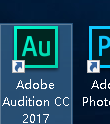
12.以后您将在桌面找到您的软件。
以上就是软件已安装在系统但桌面找不见咋办的相关介绍,如果你遇到软件安装后找不到桌面图标的问题,就可以使用上面的方法来解决。
软件已安装在系统但桌面找不见咋办 软件安装了桌面上没有图标怎么解决相关教程
- 电脑桌面安装的软件图标不见了怎么回事 电脑上安装过的软件桌面图标消失了如何解决
- 电脑安装了软件桌面没有图标怎么办 电脑安装软件后桌面不显示图标如何处理
- cad安装完在桌面找不到怎么办 安装cad时显示已安装,但桌面上没有如何解决
- 电脑安装的软件不在桌面上怎么办 笔记本安装的软件不在桌面显示怎么办
- mac上安装的软件找不到图标怎么办 mac安装软件以后找不到图标解决方法
- 在电脑上怎么下载软件安装到桌面上 如何在电脑上下载软件到桌面
- 怎样下载压缩软件并安装 怎样下载压缩软件并安装到桌面
- 电脑上已安装的软件怎么找安装包 电脑上安装的软件如何找到安装包
- ps安装后为什么在桌面找不到 ps安装好了桌面找不到如何解决
- 电脑无法安装软件怎么办 电脑安装不了软件的解决办法
- 惠普新电脑只有c盘没有d盘怎么办 惠普电脑只有一个C盘,如何分D盘
- 惠普电脑无法启动windows怎么办?惠普电脑无法启动系统如何 处理
- host在哪个文件夹里面 电脑hosts文件夹位置介绍
- word目录怎么生成 word目录自动生成步骤
- 惠普键盘win键怎么解锁 惠普键盘win键锁了按什么解锁
- 火绒驱动版本不匹配重启没用怎么办 火绒驱动版本不匹配重启依旧不匹配如何处理
热门推荐
电脑教程推荐
win10系统推荐