windows7怎么连接蓝牙鼠标 windows7怎么添加蓝牙鼠标
大部分电脑都是使用有线的鼠标,但是电脑外设太多,有线的鼠标容易和其他设备缠绕,影响正常操作,所以现在很多用户改用蓝牙鼠标了。那么windows7怎么连接蓝牙鼠标呢?一般笔记本电脑都内置蓝牙模块,打开蓝牙配对即可,下面就来看看windows7怎么添加蓝牙鼠标的方法。
操作预览:
蓝牙鼠标正常使用之前需要先进行配对连接,首先开启电脑和鼠标的蓝牙电源开关。然后开启鼠标的蓝牙配对搜索开关(一般蓝牙鼠标都会有单独的配对搜索开关)。全部开启后,使用电脑蓝牙进行搜索设备即可。台式机要使用蓝牙适配器,一般是usb接口。

windows7下连接蓝牙鼠标详细步骤:
1)首先点击添加设备,在此之前确保蓝牙鼠标的电源开关以及配对开关全都打开。

2)发现鼠标设备,显示名称“bluetooth laser travel mouse”,选择此设备点击下一步。
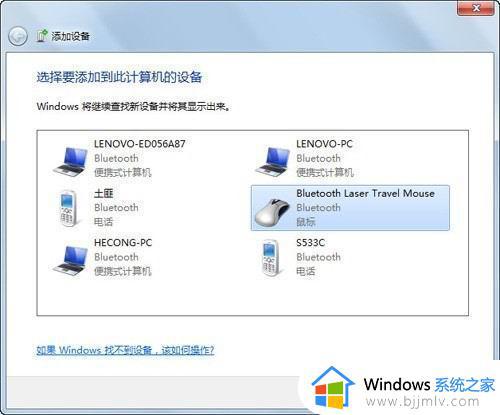
3)选择“不使用代码进行配对”。
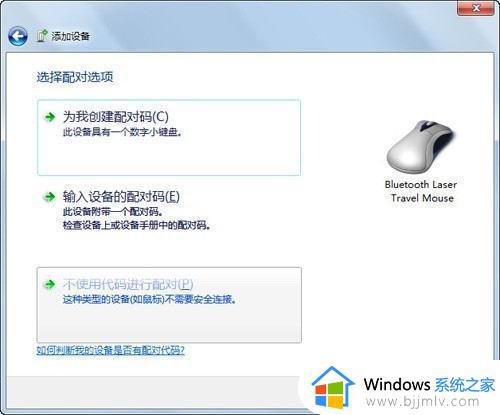
4)提示正在配置设备。
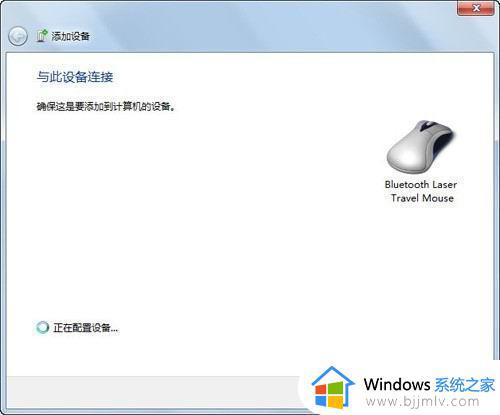
5)提示添加成功后,点击关闭即可。
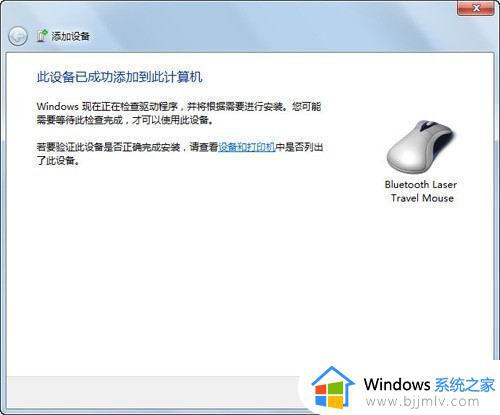
6)配对连接后,鼠标属性中多出“蓝牙”页面。
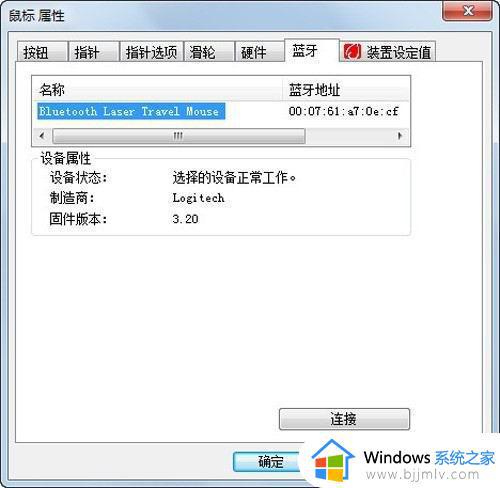
7)连接成功后,在“设备和打印机”中会有鼠标的显示,有些品牌的设备在win7中,可以直接显示产品的外观。
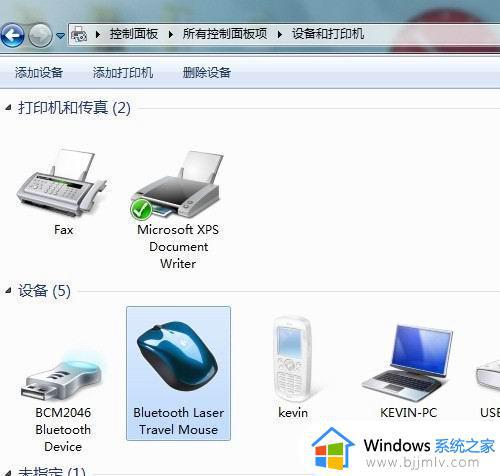
8)如果需要卸载鼠标,则在下图中的鼠标图标上点击右键,选择“删除设备”即可。
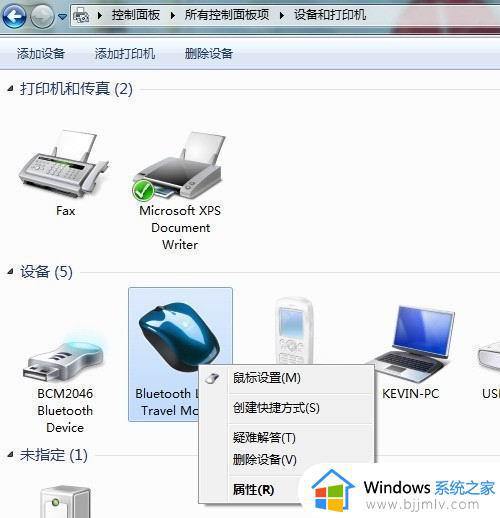
备注:
蓝牙鼠标不需要专门的配对码,配对成功后一般只要打开电脑和鼠标的蓝牙电源开关。就可以直接使用,有些鼠标配对成功后,如果和其他电脑再配对,会导致本机的鼠标不能使用,只需卸载设备后重新配对即可。操作系统可以使鼠标正常使用基本的功能,有些鼠标有一些额外的快捷键功能,需要鼠标自身的随即软件来驱动。如果遇到电源都打开,还是搜索不到鼠标的情况,优先核实用户是否打开了鼠标的配对按钮。
以上就是windows7怎么连接蓝牙鼠标的全部内容,如果你还不懂如何在windows7系统下使用蓝牙鼠标,就可以学习下这个教程,希望对大家有帮助。
windows7怎么连接蓝牙鼠标 windows7怎么添加蓝牙鼠标相关教程
- windows7蓝牙鼠标怎么连接电脑 windows7电脑如何连接蓝牙鼠标
- 蓝牙鼠标怎么连电脑使用win7 windows7蓝牙鼠标怎么连接
- win7系统怎么添加蓝牙鼠标 win7系统如何连接蓝牙鼠标
- win7蓝牙鼠标怎么连接 win7蓝牙鼠标连接电脑步骤
- win7怎么连蓝牙鼠标 win7怎样连接蓝牙鼠标
- win7系统如何连接蓝牙鼠标 win7连接蓝牙鼠标教程
- win7连蓝牙鼠标方法 win7电脑如何连接蓝牙鼠标
- win7蓝牙鼠标怎么连电脑使用 win7电脑连接蓝牙设备教程
- windows7蓝牙怎么连接蓝牙音箱 windows7系统怎样连接蓝牙音箱
- win7蓝牙鼠标添加成功后却不能使用怎么办 win7蓝牙鼠标配对成功但不能使用怎么解决
- win7系统如何设置开机问候语 win7电脑怎么设置开机问候语
- windows 7怎么升级为windows 11 win7如何升级到windows11系统
- 惠普电脑win10改win7 bios设置方法 hp电脑win10改win7怎么设置bios
- 惠普打印机win7驱动安装教程 win7惠普打印机驱动怎么安装
- 华为手机投屏到电脑win7的方法 华为手机怎么投屏到win7系统电脑上
- win7如何设置每天定时关机 win7设置每天定时关机命令方法
热门推荐
win7系统教程推荐
- 1 windows 7怎么升级为windows 11 win7如何升级到windows11系统
- 2 华为手机投屏到电脑win7的方法 华为手机怎么投屏到win7系统电脑上
- 3 win7如何更改文件类型 win7怎样更改文件类型
- 4 红色警戒win7黑屏怎么解决 win7红警进去黑屏的解决办法
- 5 win7如何查看剪贴板全部记录 win7怎么看剪贴板历史记录
- 6 win7开机蓝屏0x0000005a怎么办 win7蓝屏0x000000a5的解决方法
- 7 win7 msvcr110.dll丢失的解决方法 win7 msvcr110.dll丢失怎样修复
- 8 0x000003e3解决共享打印机win7的步骤 win7打印机共享错误0x000003e如何解决
- 9 win7没网如何安装网卡驱动 win7没有网络怎么安装网卡驱动
- 10 电脑怎么设置自动保存文件win7 win7电脑设置自动保存文档的方法
win7系统推荐
- 1 雨林木风ghost win7 64位优化稳定版下载v2024.07
- 2 惠普笔记本ghost win7 64位最新纯净版下载v2024.07
- 3 深度技术ghost win7 32位稳定精简版下载v2024.07
- 4 深度技术ghost win7 64位装机纯净版下载v2024.07
- 5 电脑公司ghost win7 64位中文专业版下载v2024.07
- 6 大地系统ghost win7 32位全新快速安装版下载v2024.07
- 7 电脑公司ghost win7 64位全新旗舰版下载v2024.07
- 8 雨林木风ghost win7 64位官网专业版下载v2024.06
- 9 深度技术ghost win7 32位万能纯净版下载v2024.06
- 10 联想笔记本ghost win7 32位永久免激活版下载v2024.06