word文档怎么删除注释 word文档怎么删除注释性文字
更新时间:2023-01-31 19:18:34作者:haoxt
word是我们比较常用的文档编辑工具,有些文章为了方便他人阅读,作者会添加注释,有些用户则不需要看这些注释,于是就想要删除掉,但是又不懂word文档怎么删除注释,其实删除注释很简单,通过鼠标右键就可以快速操作,下面小编就来和大家介绍word文档怎么删除注释性文字的方法。
解决方法:
1.在电脑中找到word软件的图标,点击进入。
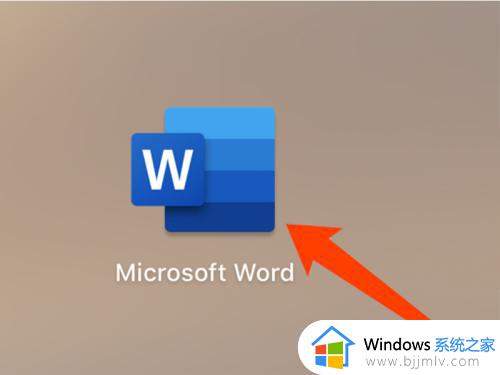
2.进入word文档后,选中要删除的标注。单击鼠标右键。
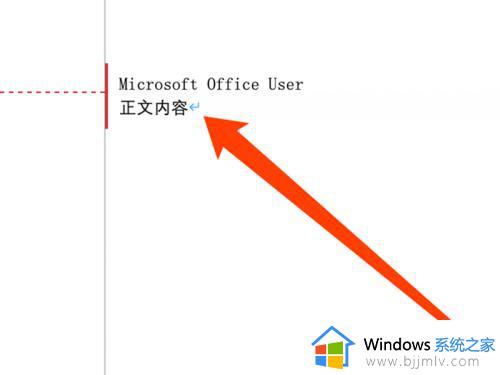
3.在弹出的窗口中,点击删除批注的选项。
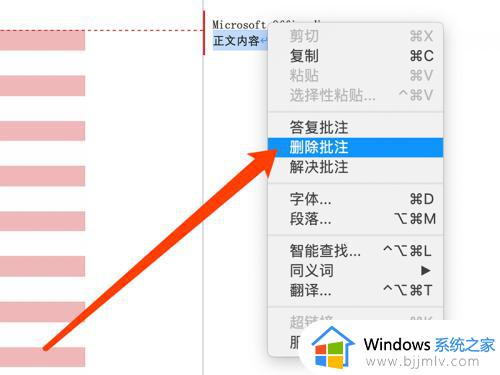
4.删除批注后,如下图所示,文字恢复正常。
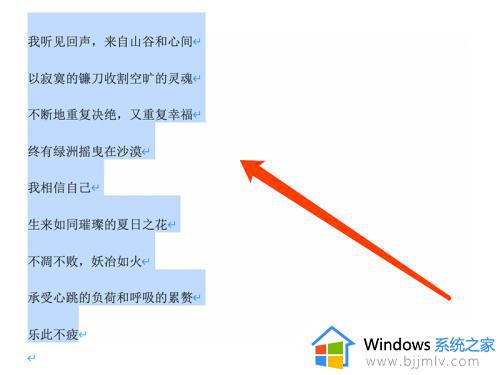
5.选中文字单击鼠标右键,点击新建注释可以重新添加注释。
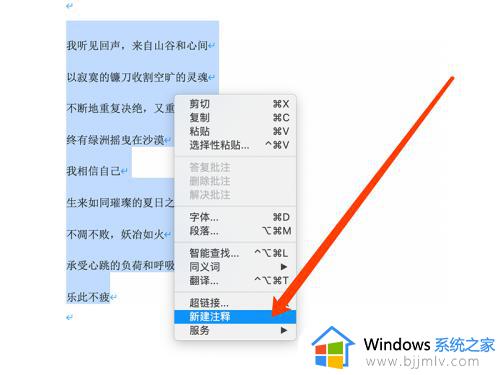
以上就是word文档怎么删除注释的操作步骤,如果你不需要这些注释性文字,就可以参考上面的步骤来把注释删除掉。
word文档怎么删除注释 word文档怎么删除注释性文字相关教程
- 怎样删除word文档多余页 怎么删除word文档里多余的页
- word文档的空白行怎么删除 如何将word文档中的空白行删除
- word文档脚注怎么设置 word文档怎样设置脚注
- word文档取消分节符怎么删除 如何取消word文档的分节符
- 字体怎么安装到word文档中 如何在word文档中安装字体
- word文档如何删除不想要的页面 word里怎么删除不想要的页面
- word文档数字怎么对齐 如何对齐word文档里的数字
- word文档字体颜色怎么改变 word文档如何更改字体颜色
- 电脑word文档艺术字在哪里 word文档如何设置艺术字
- word删除一整页的图文教程 word怎么删除一整页
- 惠普新电脑只有c盘没有d盘怎么办 惠普电脑只有一个C盘,如何分D盘
- 惠普电脑无法启动windows怎么办?惠普电脑无法启动系统如何 处理
- host在哪个文件夹里面 电脑hosts文件夹位置介绍
- word目录怎么生成 word目录自动生成步骤
- 惠普键盘win键怎么解锁 惠普键盘win键锁了按什么解锁
- 火绒驱动版本不匹配重启没用怎么办 火绒驱动版本不匹配重启依旧不匹配如何处理
热门推荐
电脑教程推荐
win10系统推荐