win10更改用户文件夹名称 用户文件夹怎么改名win10系统
在win10系统中,除了使用administrator登录之外,还可以自己创立一个普通账户来登录系统。登录到系统之后,用户文件夹名称也是跟着登录账户一致,有些用户想要修改这个名字,但是不知道win10更改用户文件夹名称步骤是怎样的,下面小编就来和大家介绍用户文件夹怎么改名win10系统的方法。
解决方法:
1.在当前用户开始处-点击右键(Windows键+X)-关机或注销-注销。注意,开始菜单中的电源是无法进行注销操作的。
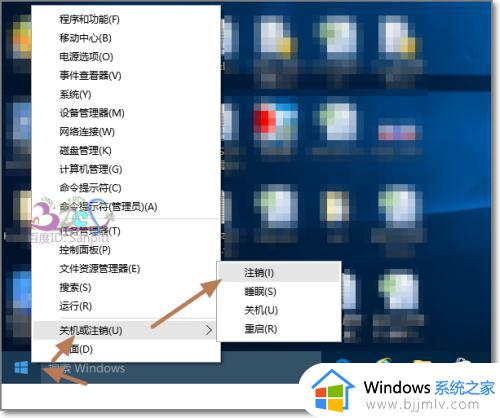
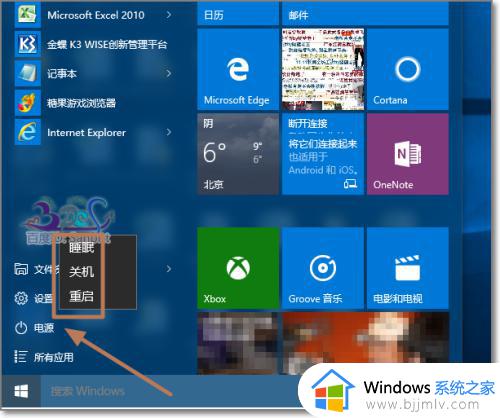
2.切换到Administrator用户登录,若这里看不到Administrator用户。则参考win10开启administrator账户的方法
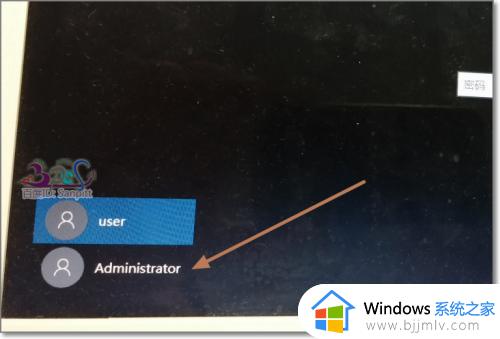
3.登录后,点击任务栏上的“文件资源管理器”。
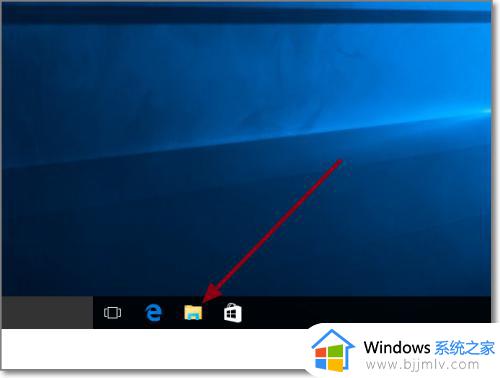
4.进入C盘,即系统盘,用户文件夹所在位置。
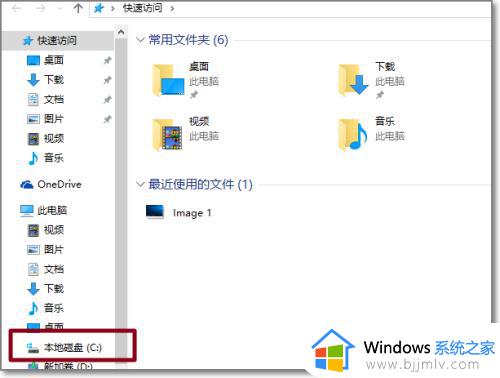
5.可看到中文用户的文件夹名,可以打开进入检查是不是使用的用户的资料。
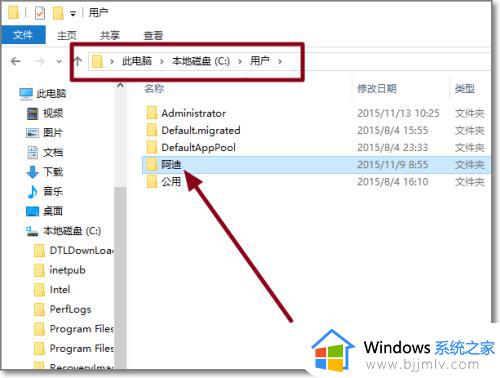
6.选中后,按F2,或右键-重命名。
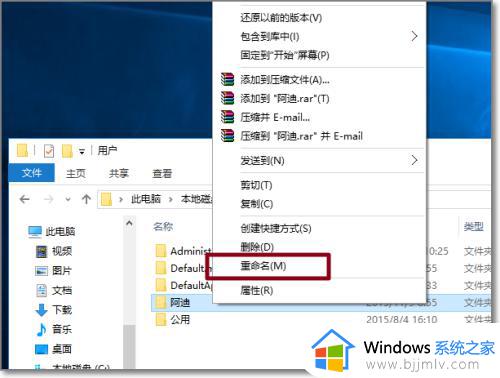
7.将中文名改为英文名。
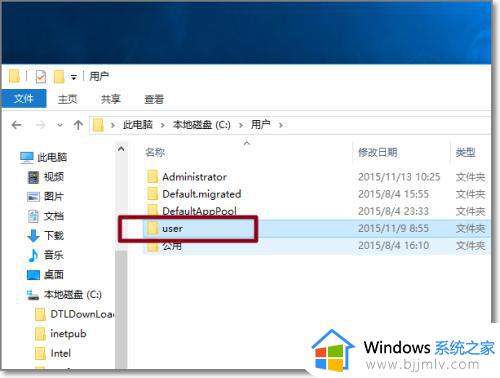
8.Windows键+R打开运行,输入regedit。点击确定打开Windows注册表管理器。
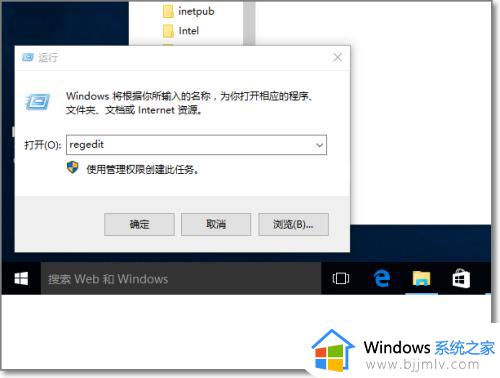
9.依次展开HKEY_LOCAL_MACHINE\SOFTWARE\Microsoft\Windows NT\CurrentVersion\Profilelist,在Profilelist下的文件夹对应系统中用户。而文件夹中ProfileImagePath值是指向每个用户文件夹的地址,一个个点击查看,找到中文名用户的对应所在的ProfileImagePath值。
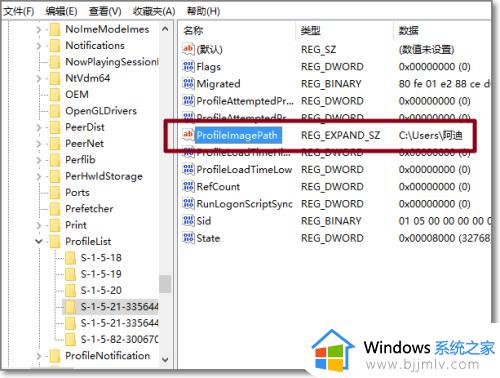
10.修改ProfileImagePath的值,将地址改为修改成英文的文件夹名。与C盘的文件夹名一致。再次注销,完成登录用户文件夹名更改。
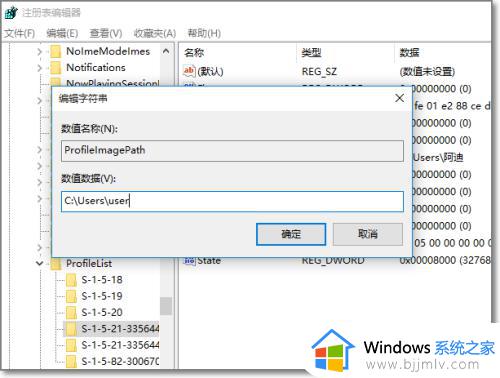
以上就是win10更改用户文件夹名称的操作步骤,如果你需要把桌面上的用户文件夹名字进行改名操作,就可以参考上面的教程来操作,希望对大家有帮助。
win10更改用户文件夹名称 用户文件夹怎么改名win10系统相关教程
- win10修改用户文件夹名称怎么改 win10如何更改用户文件夹名称
- windows10用户文件夹能否重命名 win10用户文件夹如何改名
- win10更改用户文件夹名字怎么改 win10怎么修改c盘用户文件夹名字
- win10怎么更改用户名文件夹名字 win10如何更改c盘用户下的用户名
- 如何更改win10用户名称 win10系统怎么更改用户名称
- win10系统怎么改用户名名字 win10系统如何改用户名名称
- win10更改用户名称操作教程 win10系统怎么更改用户名字
- win10怎样修改用户名称 win10系统如何修改用户名称
- win10怎么修改电脑的用户名 win10如何更改电脑用户名名称
- win10系统怎么修改账户名称?win10系统怎样更改账户名称
- win10如何看是否激活成功?怎么看win10是否激活状态
- win10怎么调语言设置 win10语言设置教程
- win10如何开启数据执行保护模式 win10怎么打开数据执行保护功能
- windows10怎么改文件属性 win10如何修改文件属性
- win10网络适配器驱动未检测到怎么办 win10未检测网络适配器的驱动程序处理方法
- win10的快速启动关闭设置方法 win10系统的快速启动怎么关闭
热门推荐
win10系统教程推荐
- 1 windows10怎么改名字 如何更改Windows10用户名
- 2 win10如何扩大c盘容量 win10怎么扩大c盘空间
- 3 windows10怎么改壁纸 更改win10桌面背景的步骤
- 4 win10显示扬声器未接入设备怎么办 win10电脑显示扬声器未接入处理方法
- 5 win10新建文件夹不见了怎么办 win10系统新建文件夹没有处理方法
- 6 windows10怎么不让电脑锁屏 win10系统如何彻底关掉自动锁屏
- 7 win10无线投屏搜索不到电视怎么办 win10无线投屏搜索不到电视如何处理
- 8 win10怎么备份磁盘的所有东西?win10如何备份磁盘文件数据
- 9 win10怎么把麦克风声音调大 win10如何把麦克风音量调大
- 10 win10看硬盘信息怎么查询 win10在哪里看硬盘信息
win10系统推荐