惠普打印机怎么扫描成pdf格式 惠普打印机扫描怎么扫描成一个pdf
更新时间:2023-01-10 19:41:13作者:haoxt
惠普打印机是非常专业的打印机品牌,许多办公室里面都会配备惠普打印机,惠普打印机不仅能打印也能扫描,有时候我们需要扫描文件并制作成pdf,惠普打印机直接可以扫描成pdf。那么惠普打印机怎么扫描成pdf格式呢?这个需要在电脑上选择对应的选项,下面就来看看惠普打印机扫描怎么扫描成一个pdf。
惠普打印机怎么扫描成一个pdf文档:
1、首先打开电脑上的hp扫描仪程序。
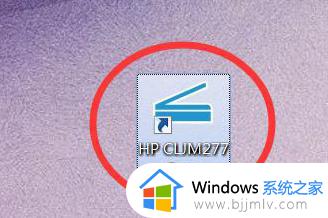
2、然后在页面设置中选择“另存PDF”。
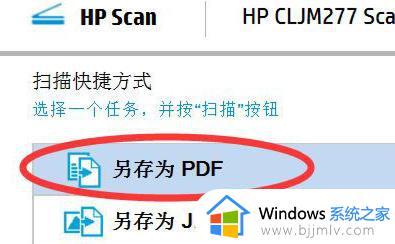
3、然后在右下角按“扫描”开始扫描第一个文件。
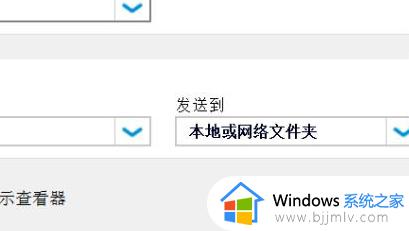
4、完成之后,点左下角的“+”图标,就可以增加新的扫描页面。
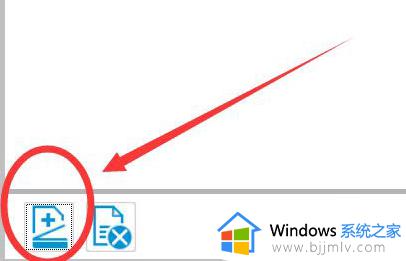
5、就可以看到原本文件边上有新的扫描框。
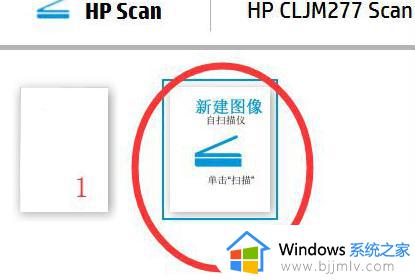
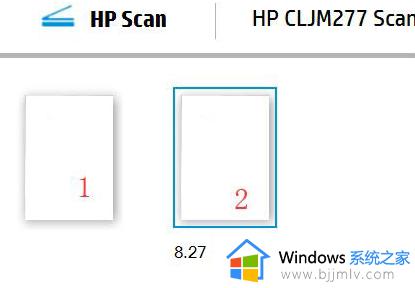
7、最后完成之后,选择“保存”就可以保存这些PDF文件了。
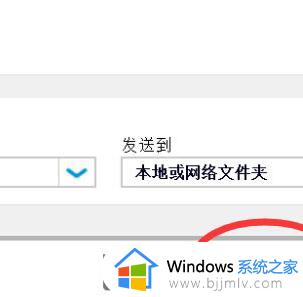
惠普打印机怎么扫描成pdf格式的操作步骤就是这样子,如果你需要使用惠普打印机扫描成pdf文件,就可以参考上面的方法来操作。
惠普打印机怎么扫描成pdf格式 惠普打印机扫描怎么扫描成一个pdf相关教程
- 打印机怎么扫描成pdf 打印机扫描成pdf格式的方法
- 惠普打印机扫描不可用怎么办 惠普打印机提示扫描不可用如何解决
- 惠普打印机无法扫描怎么回事 惠普打印机不能扫描的解决方法
- 惠普打印机扫描功能怎么用 惠普打印机扫描功能使用教程
- 惠普打印机扫描的文件保存在哪儿 惠普打印机扫描的文件如何找到
- 打印机怎么扫描 打印机扫描功能怎么用
- 电脑打印机扫描文件怎么扫描 如何使用打印机扫描文件到电脑
- 打印机扫描到电脑怎么操作 一般打印机扫描到电脑步骤解析
- 纸质文件怎么扫描成电子版 如何用打印机扫描纸质文件为电子版
- 佳能MF4752打印机无法扫描文件怎么回事 佳能MF4752打印机不能扫描文件如何解决
- 惠普新电脑只有c盘没有d盘怎么办 惠普电脑只有一个C盘,如何分D盘
- 惠普电脑无法启动windows怎么办?惠普电脑无法启动系统如何 处理
- host在哪个文件夹里面 电脑hosts文件夹位置介绍
- word目录怎么生成 word目录自动生成步骤
- 惠普键盘win键怎么解锁 惠普键盘win键锁了按什么解锁
- 火绒驱动版本不匹配重启没用怎么办 火绒驱动版本不匹配重启依旧不匹配如何处理
热门推荐
电脑教程推荐
win10系统推荐