win10选择启动盘 win10怎么用u盘启动
如果你电脑安装的是win10系统,那么按下电源键开机就会直接进入win10系统。有时候我们需要使用u盘启动盘来进行操作,这时候就需要重新选择启动盘,那么win10选择启动盘步骤是怎样的呢?现在的电脑基本都可以通过快捷键来选择引导项,下面小编就来和大家介绍win10怎么用u盘启动的方法。
方法一:
1、首先制作好U盘启动盘。开机启动过程中不停按F12或F11或Esc等启动快捷键。不同品牌主板按键不同,查看下图查找。
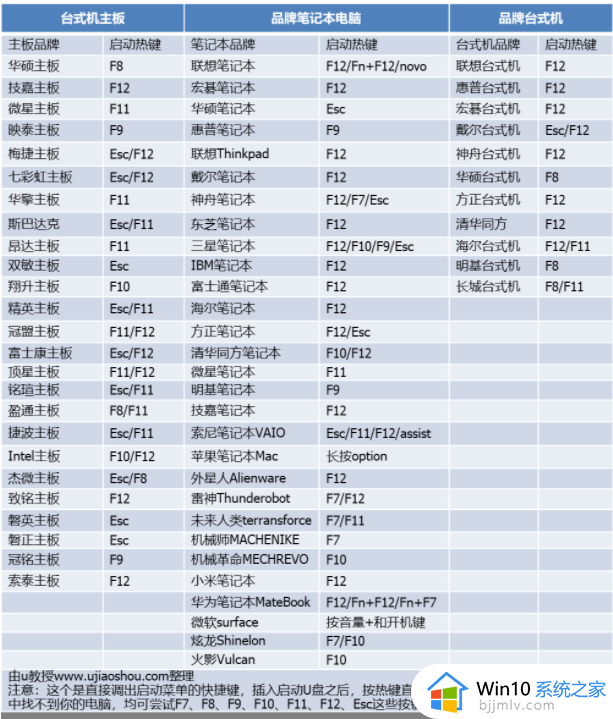
2、调出启动设备菜单,按↓方向键选择识别到的U盘选项,如下图所示,选择UEFI:KingstonDT这个项,按Enter键进入。
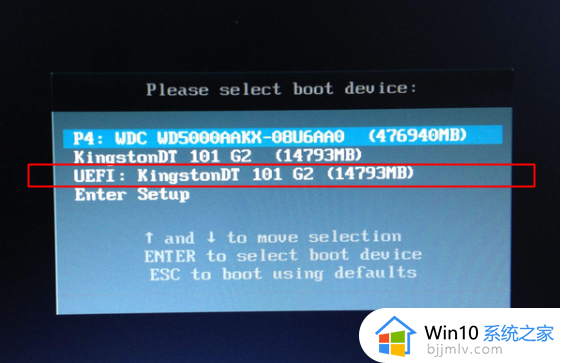
方法二:
1.回到桌面。点击开始徽标,如下图所示。
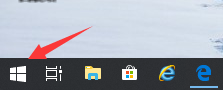
2.点击开始菜单左侧的设置,如下图所示。
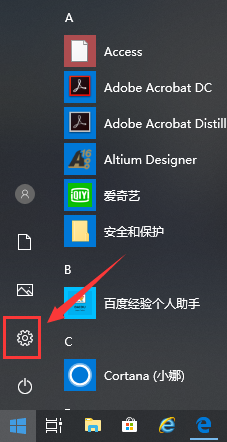
3.设置界面点击更新和安全,如下图所示。
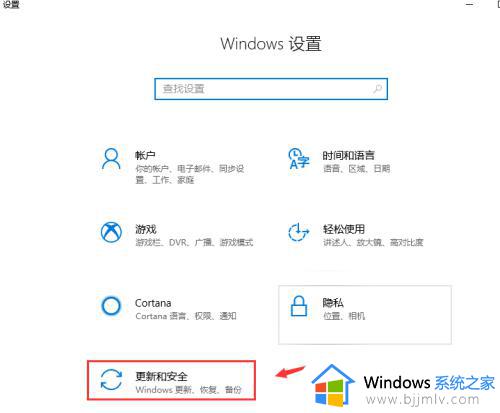
4.进入更新和安全界面,点击左侧的恢复选项。如下图所示。
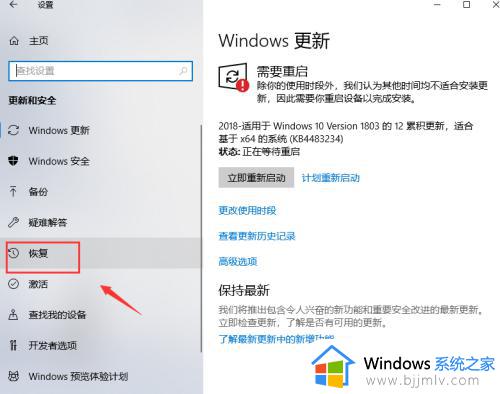
5.进入恢复界面,点击高级启动下面的立即重新启动。如下图所示。
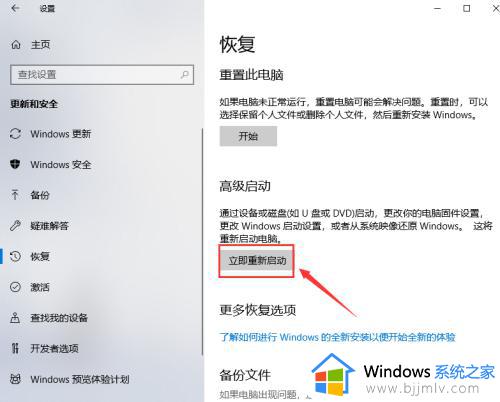
6.插入你的U盘,等待系统关机配置,如下图所示。

7.进入配置选项,点击使用设备,如下图所示。
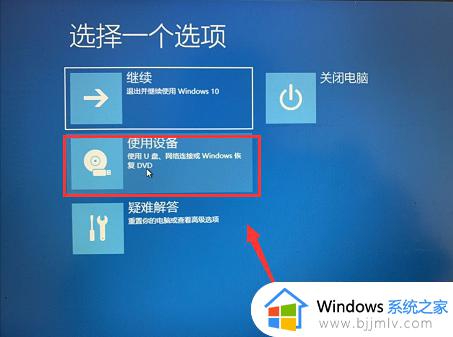
8.进入设备列表,点击选择你的U盘装置,如下图所示。

9.系统再次重启,直接进入U盘启动程序。配置启动完成,如下图所示。

以上就是win10选择启动盘的操作方法,如果你还不懂在win10系统中如何选择U盘启动,就可以参考上面的方法来操作,希望对大家有帮助。
win10选择启动盘 win10怎么用u盘启动相关教程
- u盘启动盘怎么进入pe U盘启动盘如何进入pe系统
- 大白菜u盘启动盘制作步骤 大白菜u盘启动盘怎么制作
- windows制作u盘启动盘的方法 如何制作u盘启动盘
- win10usb启动盘装系统 win10怎么启动u盘装系统
- 微星主板u盘启动按f几 微星主板怎么设置u盘启动
- u盘装深度win10系统教程 u盘启动怎么装深度win10系统
- 怎么制作pe启动盘 u盘制作pe系统启动盘
- 戴尔G3怎么设置U盘启动 戴尔G3bios设置u盘启的方法
- u盘怎么重装系统win7系统 u盘启动安装win7系统教程
- 老索尼笔记本怎么设置u盘启动 老款索尼笔记本u盘启动bios设置教程
- 在线安装win10系统详细图解2024 最新官方原版win10安装教程
- u盘重装系统win10详细步骤和方法 最新u盘如何安装win10系统教程
- 最新番茄花园win7安装教程 番茄花园windows7怎么安装
- win10和ubuntu双系统安装教程 如何装win10和ubuntu双系统
- guid格式可以装win7嘛 guid格式硬盘怎么装win7
- win7如何从u盘启动重装 win7u盘怎么重装电脑
热门推荐
系统安装教程推荐
- 1 u盘重装系统win10详细步骤和方法 最新u盘如何安装win10系统教程
- 2 u盘怎么重装系统win7系统 u盘启动安装win7系统教程
- 3 guid格式可以装win7嘛 guid格式硬盘怎么装win7
- 4 大白菜u盘启动盘制作步骤 大白菜u盘启动盘怎么制作
- 5 原版win10系统怎么安装 原版win10系统安装教程
- 6 mac装双系统win10详细教程 mac电脑怎么装win10双系统图解
- 7 微星主板u盘启动按f几 微星主板怎么设置u盘启动
- 8 如何用光盘重装系统win7 用光盘重装系统win7具体步骤
- 9 微软官网装win10教程 微软官网怎么安装系统win10
- 10 macbook可以装win10吗 macbook双系统安装win10教程
win10系统推荐