win10系统语言怎么改成中文 windows10怎么设置中文
我们在给电脑安装win10系统的时候,都会选择简体中文版,不过有些用户不小心安装了英文版的win10系统,那么这时候win10系统语言怎么改成中文呢?其实设置中文方法不难,进入系统设置就可以改了,下面小编就和大家介绍windows10怎么设置中文的方法。
windows10设置中文方法:
1.在win10电脑桌面点击左下角开始,在开始菜单界面选择“设置”,如图。
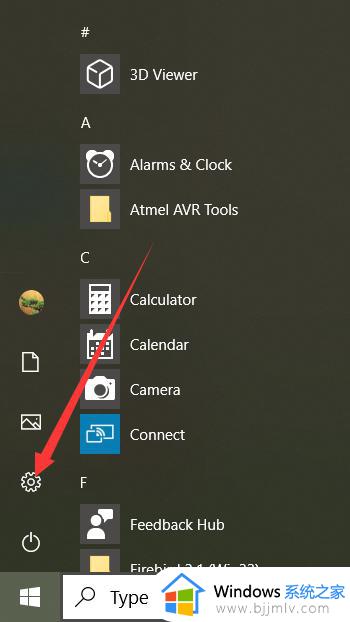
2.点击设置进入windows设置界面后,选择“Time&Language”。
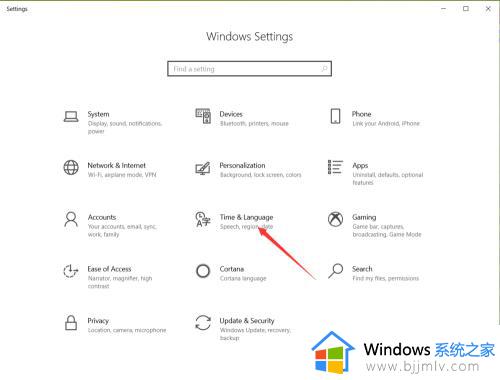
3.点击进入date&time界面后,选择左侧的”Language“。
4.在弹出的Language界面点击 +Add a preferred language,如图。
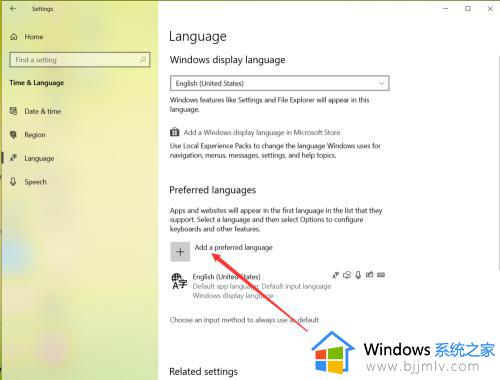
5.在弹出的语言选择界面 选择中文,然后点击下一步,如图。
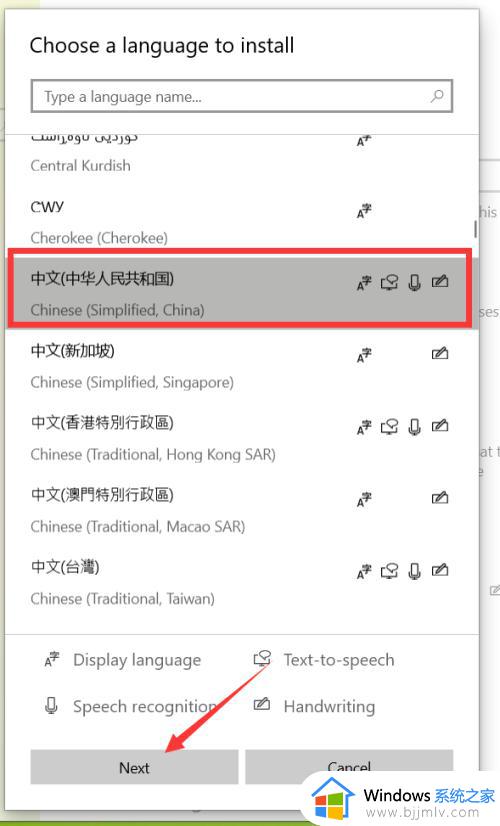
6.点击下一步在弹出的安装界面点击install,如图。
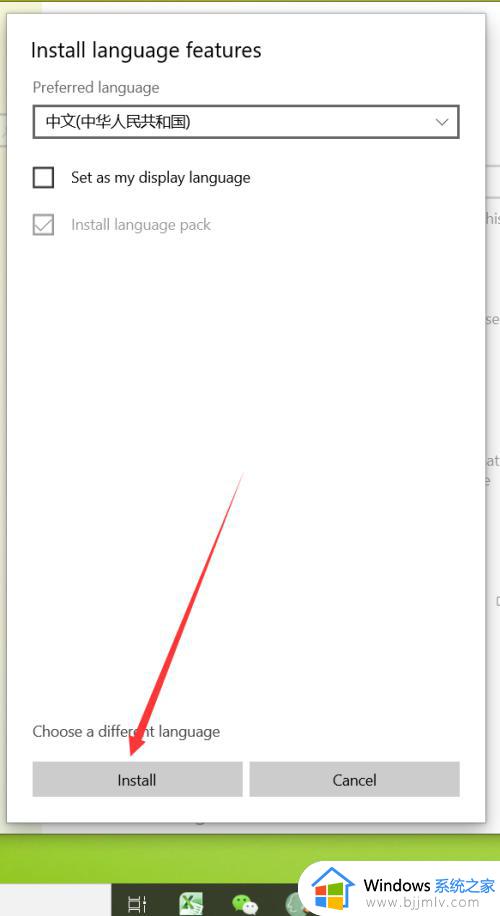
7.点击安装后,自动回到language界面。在该界面可以看到正在下载中文语言包。
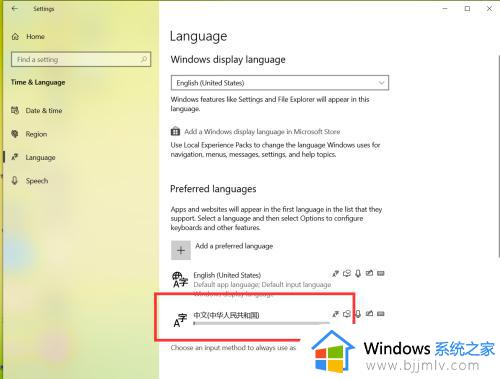
8.等待语言包下载完成后,点击language界面的下拉箭头,如图。
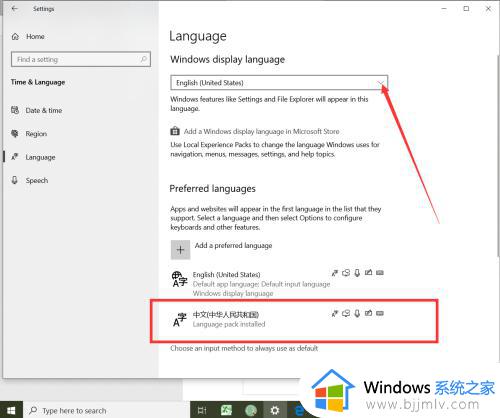
9.在弹出的界面选择中文,如图。
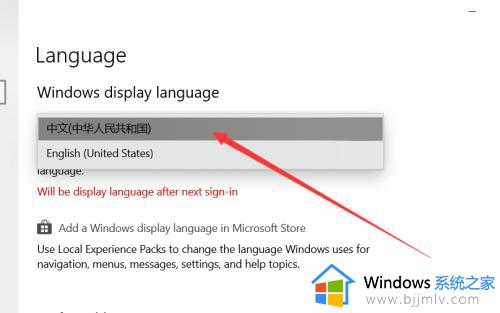
10.选择好中文后,弹出系统注销提示,点击 Yes sign out now,如图。
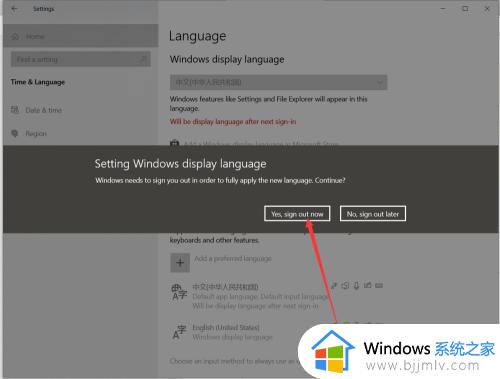
11.等待系统重启完成后,显示语言就会变成中文了,如同。
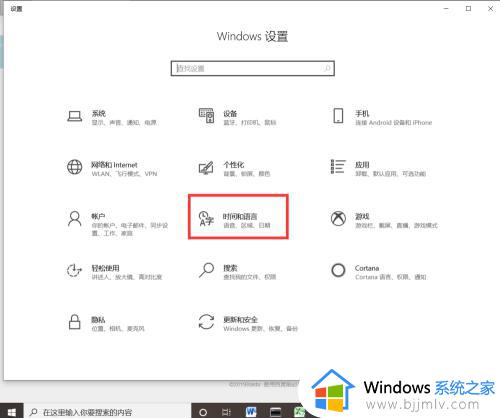
以上就是win10系统语言怎么改成中文的全部内容,如果你安装的win10系统不是中文版,那么就可以按照上面的步骤设置成中文。
win10系统语言怎么改成中文 windows10怎么设置中文相关教程
- win10系统语言怎么改成中文 win10如何将系统语言改成中文
- win10修改系统语言改成中文设置方法 win10电脑系统语言英语怎么改成中文
- win10系统语言改中文设置方法 win10怎么修改语言为中文
- win10更改语言成中文如何操作 windows10中文设置方法
- windows10语言设置成英文详细步骤 windows10怎么把语言设置成英文
- win10系统语言改英文的方法 win10语言改成英文如何操作
- win10默认英文如何变成中文 win10电脑语言英文怎么更换中文
- 英文win10系统怎么改成中文 win10英文系统改成中文系统设置方法
- win10英文系统怎么改成中文 win10英文系统如何切换成中文
- win10中文语言包下载安装方法 win10中文语言包怎么下载安装
- win10如何看是否激活成功?怎么看win10是否激活状态
- win10怎么调语言设置 win10语言设置教程
- win10如何开启数据执行保护模式 win10怎么打开数据执行保护功能
- windows10怎么改文件属性 win10如何修改文件属性
- win10网络适配器驱动未检测到怎么办 win10未检测网络适配器的驱动程序处理方法
- win10的快速启动关闭设置方法 win10系统的快速启动怎么关闭
热门推荐
win10系统教程推荐
- 1 windows10怎么改名字 如何更改Windows10用户名
- 2 win10如何扩大c盘容量 win10怎么扩大c盘空间
- 3 windows10怎么改壁纸 更改win10桌面背景的步骤
- 4 win10显示扬声器未接入设备怎么办 win10电脑显示扬声器未接入处理方法
- 5 win10新建文件夹不见了怎么办 win10系统新建文件夹没有处理方法
- 6 windows10怎么不让电脑锁屏 win10系统如何彻底关掉自动锁屏
- 7 win10无线投屏搜索不到电视怎么办 win10无线投屏搜索不到电视如何处理
- 8 win10怎么备份磁盘的所有东西?win10如何备份磁盘文件数据
- 9 win10怎么把麦克风声音调大 win10如何把麦克风音量调大
- 10 win10看硬盘信息怎么查询 win10在哪里看硬盘信息
win10系统推荐