分区助手怎么扩大c盘空间 分区助手怎么把d盘空间分给c盘
更新时间:2022-11-18 19:51:16作者:haoxt
许多用户会把硬盘分成c盘d盘等多个盘,然后c盘用来安装系统。不过使用时间长了,C盘空间就不够用了,这时候可以通过分区助手来扩容,那么分区助手怎么扩大c盘空间呢?其实操作步骤不难,下面小编就来和大家分享分区助手怎么把d盘空间分给c盘的方法。
分区助手怎么扩大c盘:
1、先打开我们的分区助手,打开后选择我们的c盘。
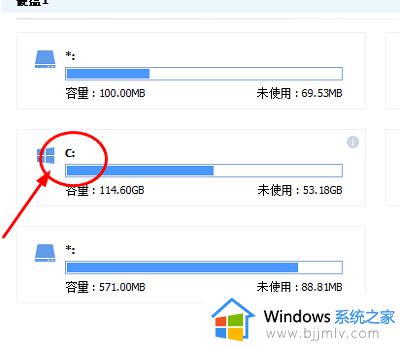
2、用我们的鼠标右键点击c盘,然后选择调整/移动分区。
3、打开后选择图片中红色箭头指的从(D)分区中划分空闲给(C)就可以了。
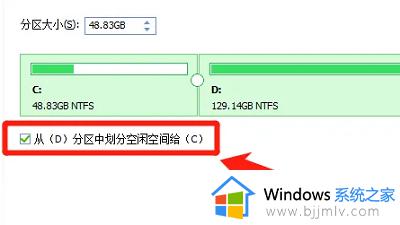
4、回到界面后我们就可以看到C盘和D盘中间有个圆圈一样的图标,我们左右拖动就可以了。
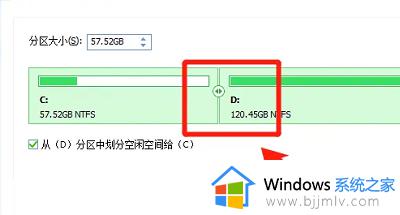
5、所有调节完后我们点击图中的提交就可以啦。
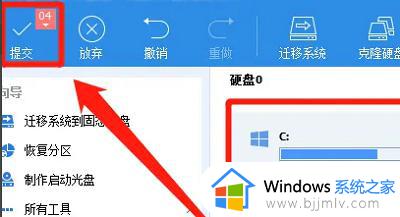
以上就是分区助手怎么扩大c盘空间的操作步骤,如果你c盘空间不足,那么就可以使用分区助手给c盘扩容了。
分区助手怎么扩大c盘空间 分区助手怎么把d盘空间分给c盘相关教程
- 磁盘管理怎么把d盘空间分给c盘 如何把d盘的空间分给c盘一部分
- d盘分配给c盘的方法 如何把d盘分区给c盘
- 如何把其他盘的空间分配到c盘 怎么把其他盘的空间分配给c盘
- 把d盘的空间分配到c盘设置方法 怎么在不删除d盘的情况下给c盘扩容
- win10怎么重新分配磁盘空间给c盘 win10如何重新分配硬盘空间给c盘
- c盘调整分区大小的方法 如何调整c盘分区大小
- windows11扩大c盘分区的方法 win11C盘怎么扩大
- c盘怎么扩容 怎么给c盘增加空间
- 怎样把d盘的内存分给c盘 如何将d盘的内存分点给c盘
- 怎么增加c盘的储存容量 如何给c盘扩展空间内存
- 惠普新电脑只有c盘没有d盘怎么办 惠普电脑只有一个C盘,如何分D盘
- 惠普电脑无法启动windows怎么办?惠普电脑无法启动系统如何 处理
- host在哪个文件夹里面 电脑hosts文件夹位置介绍
- word目录怎么生成 word目录自动生成步骤
- 惠普键盘win键怎么解锁 惠普键盘win键锁了按什么解锁
- 火绒驱动版本不匹配重启没用怎么办 火绒驱动版本不匹配重启依旧不匹配如何处理
热门推荐
电脑教程推荐
win10系统推荐