win7自带虚拟机怎么打开 win7如何打开自带的虚拟机
众所周知,win7操作系统自带了一个强大的虚拟机功能,它可以帮助我们在同一个物理机上运行多个操作系统,从而实现多任务处理、软件测试等多种功能。因此我们小伙伴就想要知道win7自带虚拟机怎么打开,下面小编就教大家win7如何打开自带的虚拟机。快来一起看看吧。
具体方法如下:
第1步:在“虚拟机”窗口中单击工具栏的“创建虚拟机”命令,如下图:
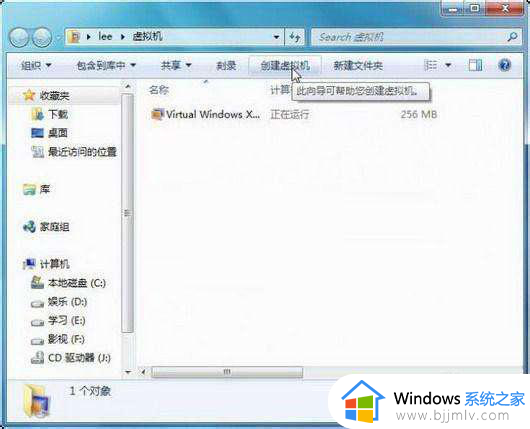
第2步:弹出“创建虚拟机”对话框,指定此虚拟机的名称和位置,如下图:
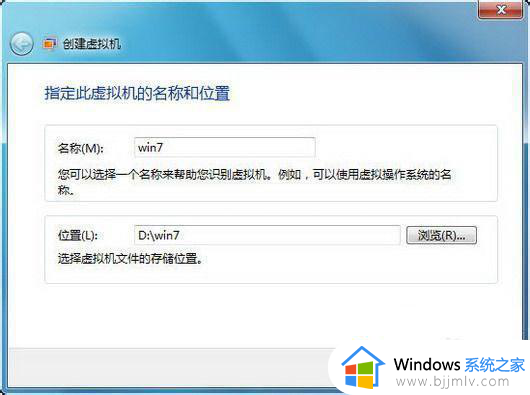
第3步:进入“指定内存和网络选项”对话框,推荐设置大于512MB的内存,另外选中“使用计算机网络连接”复选框,如下图
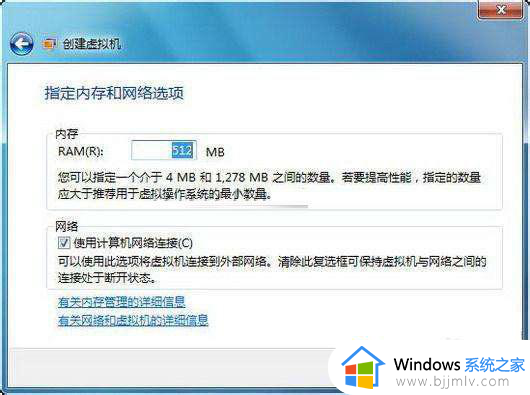
第4步:进入“添加虚拟硬盘”对话框,默认选中“创建动态扩充虚拟硬盘”单选按钮,输入名称和位置后,单击“创建”按钮,如下图:
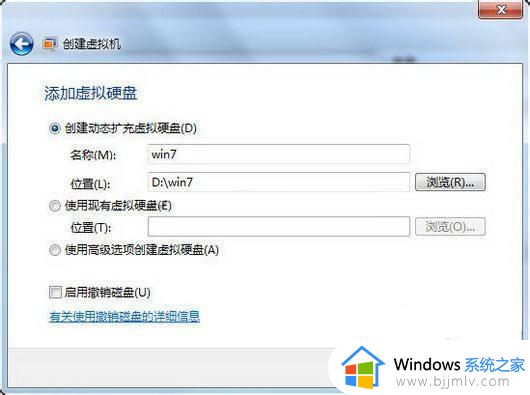
第5步:一个名为Win7的虚拟机创建完毕,在正式安装前需要对该虚拟机进行简单设置,单击工具栏的“设置”按钮,如下图
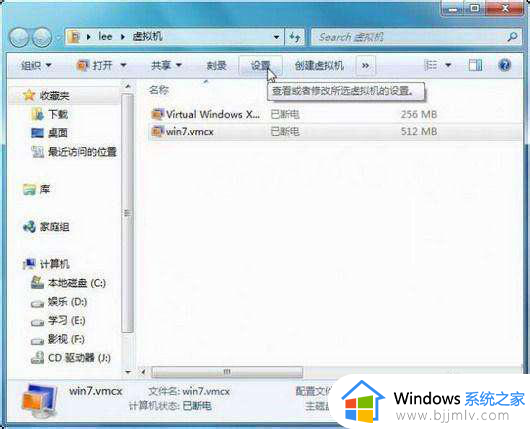
第6步:弹出设置对话框,切换到“DVD驱动器”设置项,由于我下载的是Windows7RTM旗舰中文版镜像,所以选中“打开ISO映像”单选按钮,并选择下载的镜像文件,如下图

第7步:设置完毕,启动刚刚创建的Win7虚拟机,首先开始读取镜像中的文件。
第8步:已经开始正式安装Windows7了,直接单击“下一步”按钮,如下图

以上全部内容就是小编带给大家的win7打开自带的虚拟机方法详细内容分享啦,不知道怎么操作的小伙伴就快点跟着小编一起来看看吧,希望可以帮助到你。
win7自带虚拟机怎么打开 win7如何打开自带的虚拟机相关教程
- windows7自带虚拟机在哪里打开 windows7自带虚拟机怎么打开
- win7自带的虚拟机在哪 windows7的虚拟机怎么样打开
- win7有自带的虚拟光驱吗 win7系统虚拟光驱安装教程
- win7自带虚拟光驱怎么使用 win7系统虚拟光驱使用教程
- win7电脑如何添加pdf虚拟打印机 win7怎么安装pdf虚拟打印机
- win7虚拟打印机怎么安装 win7电脑安装虚拟打印机如何操作
- win7添加虚拟打印机pdf步骤 win7电脑如何添加虚拟打印机pdf
- win7没有pdf虚拟打印机怎么办 win7如何安装pdf虚拟打印机
- win7电脑如何开启vt虚拟化 win7怎么打开vt虚拟化技术
- win7开启虚拟化步骤 win7怎么打开虚拟化
- win7系统如何设置开机问候语 win7电脑怎么设置开机问候语
- windows 7怎么升级为windows 11 win7如何升级到windows11系统
- 惠普电脑win10改win7 bios设置方法 hp电脑win10改win7怎么设置bios
- 惠普打印机win7驱动安装教程 win7惠普打印机驱动怎么安装
- 华为手机投屏到电脑win7的方法 华为手机怎么投屏到win7系统电脑上
- win7如何设置每天定时关机 win7设置每天定时关机命令方法
win7系统教程推荐
- 1 windows 7怎么升级为windows 11 win7如何升级到windows11系统
- 2 华为手机投屏到电脑win7的方法 华为手机怎么投屏到win7系统电脑上
- 3 win7如何更改文件类型 win7怎样更改文件类型
- 4 红色警戒win7黑屏怎么解决 win7红警进去黑屏的解决办法
- 5 win7如何查看剪贴板全部记录 win7怎么看剪贴板历史记录
- 6 win7开机蓝屏0x0000005a怎么办 win7蓝屏0x000000a5的解决方法
- 7 win7 msvcr110.dll丢失的解决方法 win7 msvcr110.dll丢失怎样修复
- 8 0x000003e3解决共享打印机win7的步骤 win7打印机共享错误0x000003e如何解决
- 9 win7没网如何安装网卡驱动 win7没有网络怎么安装网卡驱动
- 10 电脑怎么设置自动保存文件win7 win7电脑设置自动保存文档的方法
win7系统推荐
- 1 雨林木风ghost win7 64位优化稳定版下载v2024.07
- 2 惠普笔记本ghost win7 64位最新纯净版下载v2024.07
- 3 深度技术ghost win7 32位稳定精简版下载v2024.07
- 4 深度技术ghost win7 64位装机纯净版下载v2024.07
- 5 电脑公司ghost win7 64位中文专业版下载v2024.07
- 6 大地系统ghost win7 32位全新快速安装版下载v2024.07
- 7 电脑公司ghost win7 64位全新旗舰版下载v2024.07
- 8 雨林木风ghost win7 64位官网专业版下载v2024.06
- 9 深度技术ghost win7 32位万能纯净版下载v2024.06
- 10 联想笔记本ghost win7 32位永久免激活版下载v2024.06