win7系统搜索不到wifi6怎么办 win7电脑不能识别wifi6如何处理
更新时间:2023-12-31 20:04:55作者:jkai
在我们的日常生活和工作中,我们大家在使用win7操作系统的时候,我们难免都会遇到一些问题,就比如最近有小伙伴就遇到了win7电脑搜索不到wifi6的情况,很多小伙伴都不知道怎么解决,那么win7系统搜索不到wifi6怎么办呢?下面小编就教大家win7电脑不能识别wifi6如何处理。
具体方法:
方法一、
1、首先点击电脑左侧的【开始图标】,然后在弹出的上拉菜单中,点击【控制面板】。
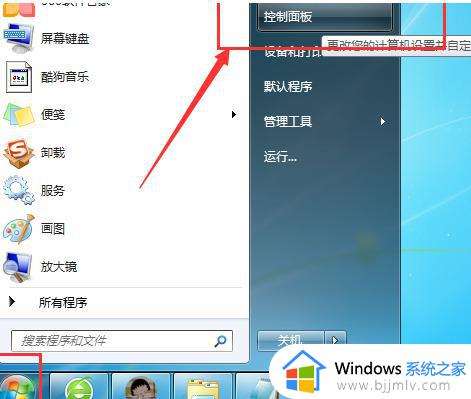
2、然后在电脑桌面上会弹出一个【控制面板】窗口,点击【网络和Internet】。
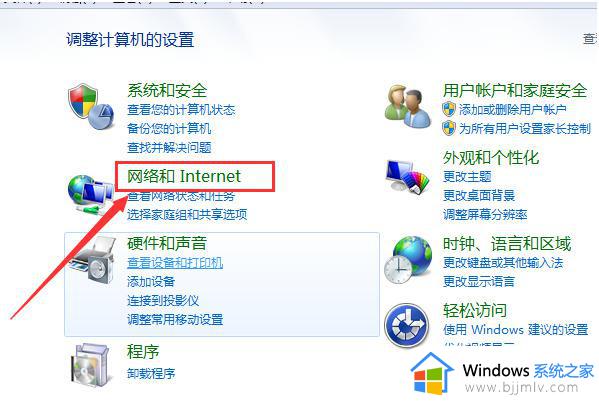
3、接下来点击右侧的【网络和共享中心】。
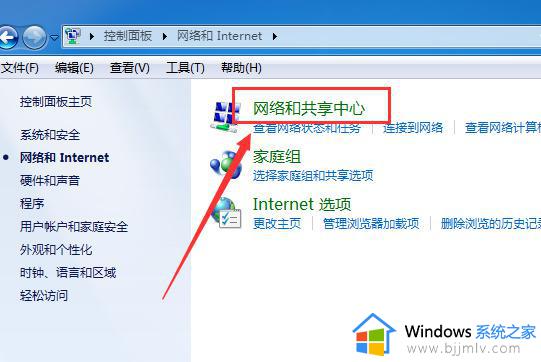
4、然后再点击左侧的【更改适配器】设置。
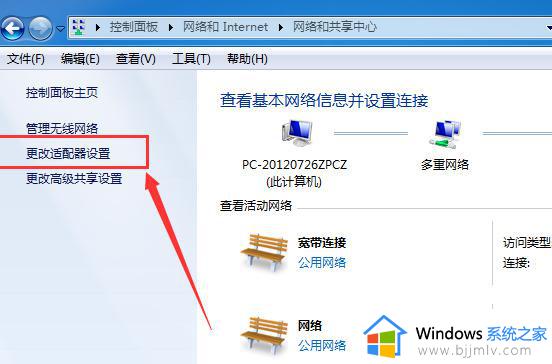
5、最后再看一下【无线网络连接】是否被禁用,如果“无线网络连接”的图标是彩色的就说明是启用的。或者右击【无线网络连接】即可查看是否启动,如下图所示;就代表启动了。
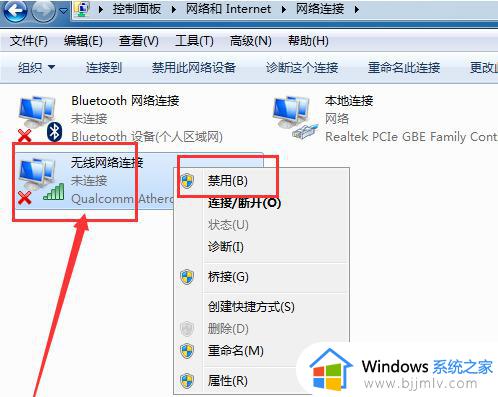
方法二、
1.点击开始—搜索 “服务”。
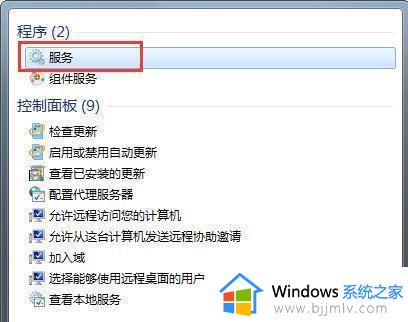
2.在服务中找到“wlan autoconfig”功能,并点击。
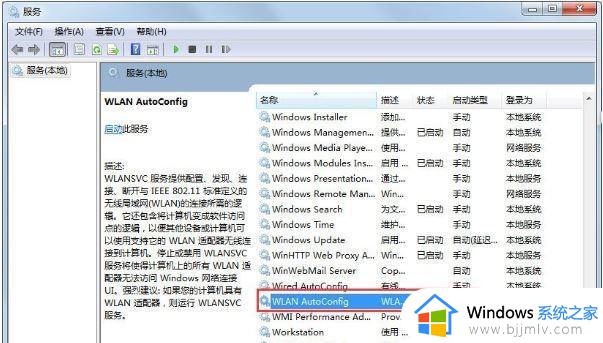
3.将启动类型设置为 “自动” 即可。
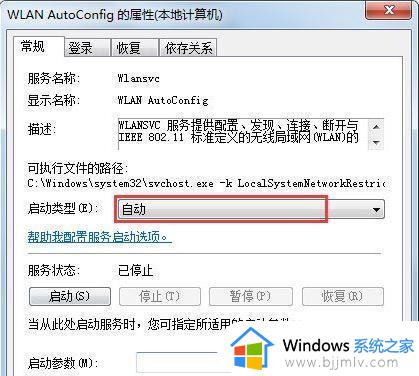
方法三、
1.依次打开控制面板—硬件和声音— 设备管理器—网络适配器—找到你电脑的无线网卡;
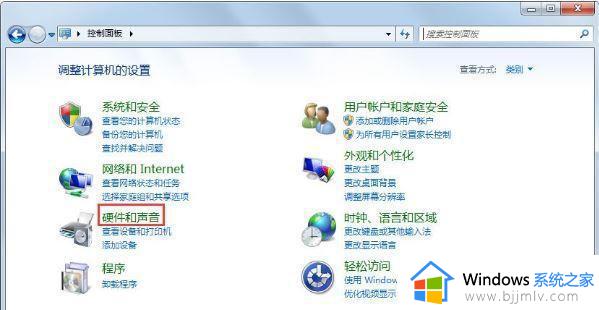
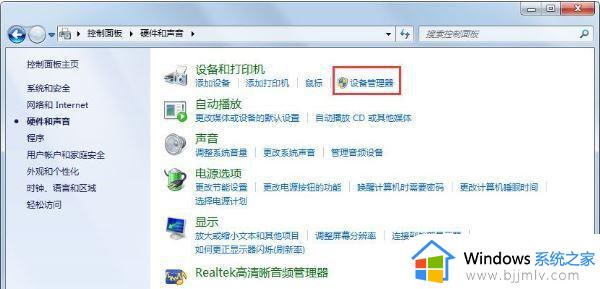
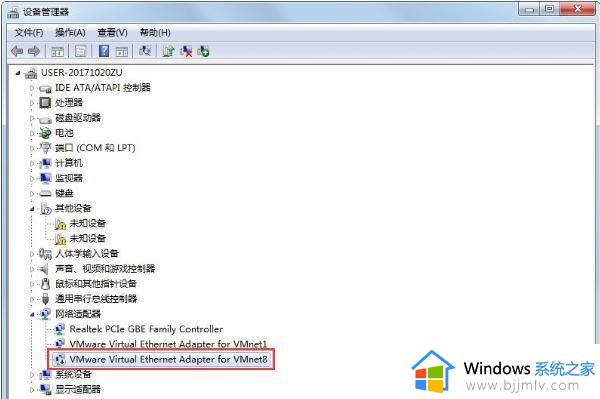
2、点击 “启用设备”—确定即可;
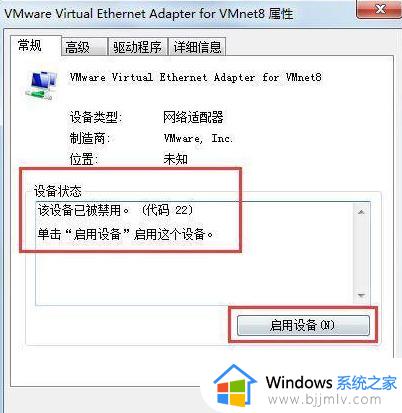
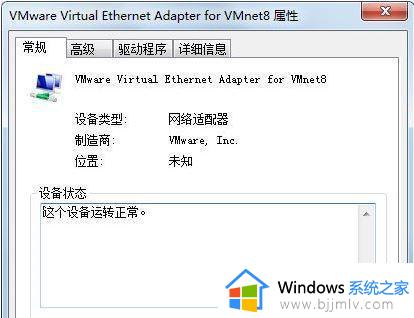
以上全部内容就是小编带给大家的win7电脑不能识别wifi6处理方法详细内容分享啦,不知道怎么操作的小伙伴就依照小编的方法进行解决,希望本文可以帮助到各位。
win7系统搜索不到wifi6怎么办 win7电脑不能识别wifi6如何处理相关教程
- win7系统搜不到wifi6信号怎么办 win7电脑找不到wifi6网络信号如何解决
- win7系统搜索不到文件怎么办 win7电脑搜索功能搜不到文件处理方法
- win7搜索不到某个wifi怎么解决 win7搜索不到个别wifi如何处理
- win7电脑搜索功能搜不到文件怎么办 win7系统搜索功能无法搜索文件如何解决
- win7找不到共享电脑怎么办 win7共享电脑搜索不到如何处理
- win7识别不到wifi怎么办 win7无法搜索到无线网络如何解决
- win7电脑搜索功能搜不到文件怎么办 win7系统搜索不到文件怎么解决
- win7搜不到自家wifi但是手机能搜到怎么办 win7电脑搜索不到自己家的无线网如何处理
- win7局域网内找不到共享电脑怎么办 win7系统搜索不到共享的电脑如何处理
- win7系统不识别u盘怎么办 win7电脑不识别u盘怎么解决
- win7系统如何设置开机问候语 win7电脑怎么设置开机问候语
- windows 7怎么升级为windows 11 win7如何升级到windows11系统
- 惠普电脑win10改win7 bios设置方法 hp电脑win10改win7怎么设置bios
- 惠普打印机win7驱动安装教程 win7惠普打印机驱动怎么安装
- 华为手机投屏到电脑win7的方法 华为手机怎么投屏到win7系统电脑上
- win7如何设置每天定时关机 win7设置每天定时关机命令方法
win7系统教程推荐
- 1 windows 7怎么升级为windows 11 win7如何升级到windows11系统
- 2 华为手机投屏到电脑win7的方法 华为手机怎么投屏到win7系统电脑上
- 3 win7如何更改文件类型 win7怎样更改文件类型
- 4 红色警戒win7黑屏怎么解决 win7红警进去黑屏的解决办法
- 5 win7如何查看剪贴板全部记录 win7怎么看剪贴板历史记录
- 6 win7开机蓝屏0x0000005a怎么办 win7蓝屏0x000000a5的解决方法
- 7 win7 msvcr110.dll丢失的解决方法 win7 msvcr110.dll丢失怎样修复
- 8 0x000003e3解决共享打印机win7的步骤 win7打印机共享错误0x000003e如何解决
- 9 win7没网如何安装网卡驱动 win7没有网络怎么安装网卡驱动
- 10 电脑怎么设置自动保存文件win7 win7电脑设置自动保存文档的方法
win7系统推荐
- 1 雨林木风ghost win7 64位优化稳定版下载v2024.07
- 2 惠普笔记本ghost win7 64位最新纯净版下载v2024.07
- 3 深度技术ghost win7 32位稳定精简版下载v2024.07
- 4 深度技术ghost win7 64位装机纯净版下载v2024.07
- 5 电脑公司ghost win7 64位中文专业版下载v2024.07
- 6 大地系统ghost win7 32位全新快速安装版下载v2024.07
- 7 电脑公司ghost win7 64位全新旗舰版下载v2024.07
- 8 雨林木风ghost win7 64位官网专业版下载v2024.06
- 9 深度技术ghost win7 32位万能纯净版下载v2024.06
- 10 联想笔记本ghost win7 32位永久免激活版下载v2024.06