win10txt乱码怎么办 win10文档全变成乱码解决方法
更新时间:2022-11-29 20:23:40作者:haoxt
在win10系统中经常会用到txt来编辑简单的文字,不过有用户遇到win10txt乱码的问题,这是怎么回事呢?由于win10系统有许多语言系统,出现乱码可能是语言和系统区域位置冲突了,重新设置一下即可。下面就来看看win10文档全变成乱码解决方法。
解决方法:
1.打开目标TXT文档,发现里面的中文文字全部都是乱码的。
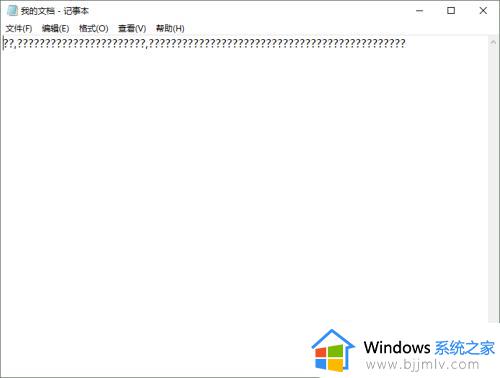
2.打开Win10电脑,点击开始按钮。
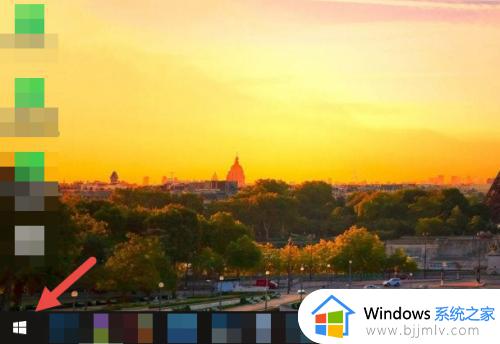
3.接下来点击设置图标,进入设置区域。
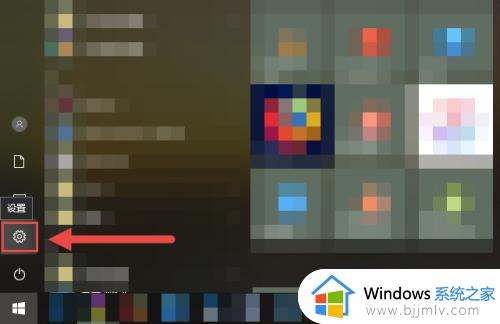
4.在Windows设置界面里,点击“时间和语言”选项。
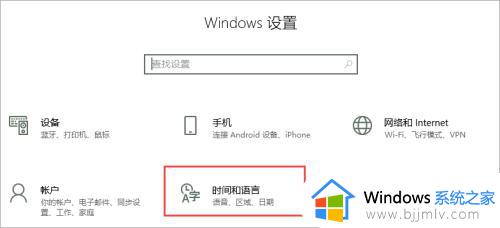
5.进入“时间和语言”后,选择左边的“区域和语言”选项。
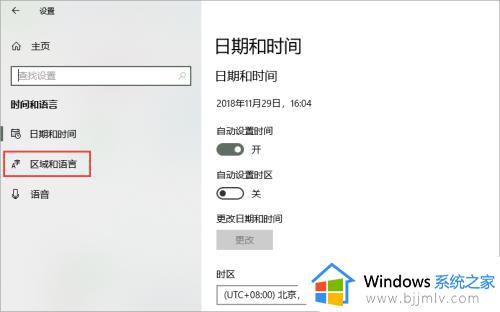
6.接下来点击右边的“管理语言设置”按钮。
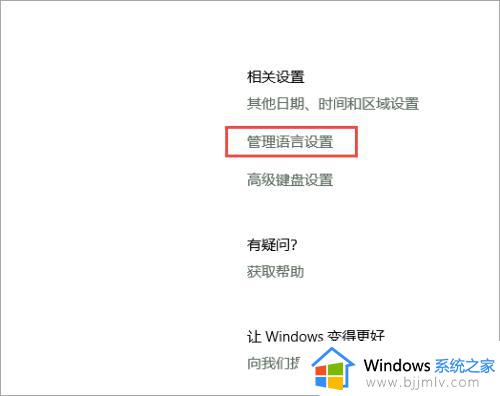
7.下面,在“非Unicode程序的语言”一栏里。发现当前语言显示为“英语(美国)”,点击“更改系统区域设置”按钮。
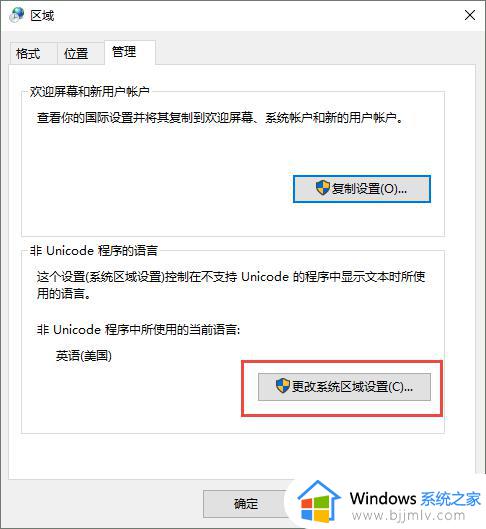
8.在“区域设置”界面里,将“当前系统区域设置”里面的语言调成“中文(简体,中国)”即可。
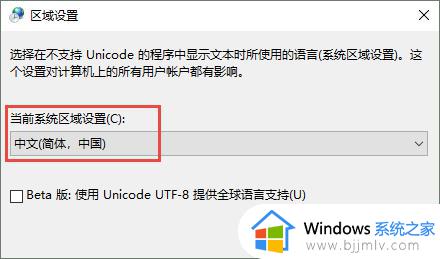
9.然后系统提示你重启电脑,重启电脑即可。

10.接下来打开之前的文档,发现里面的中文字体可以正常显示了。
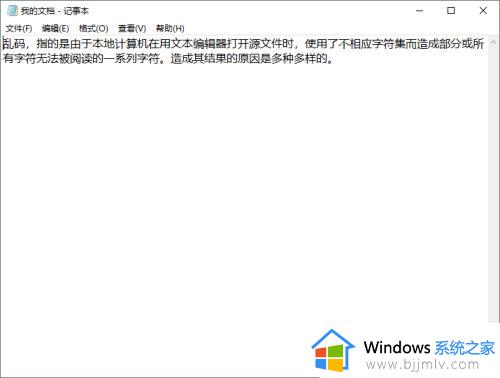
以上就是win10文档全变成乱码解决方法,如果你遇到win10txt乱码的问题,可以按照上面提供的方法来解决,希望能够帮到大家。
win10txt乱码怎么办 win10文档全变成乱码解决方法相关教程
- win10系统文字乱码解决方法 win10电脑文字显示乱码怎么办
- win10乱码文件夹名怎么办 win10文件夹名字乱码修复方法
- win10电脑文件名称乱码怎么处理 win10文件名乱码怎么解决
- win10重装后出现乱码怎么办 win10系统出现乱码修复方法
- windows10乱码解决方案 windows10出现乱码怎么解决
- 电脑文字出现乱码是什么原因win10 win10电脑系统文字出现乱码解决方法
- Win10字体文件夹名称显示乱码怎么解决 如何解决Win10字体文件夹名称乱码
- win10开机图标就变乱怎么办 win10开机后图标变乱处理方法
- win10开机图标就变乱怎么办 wen10电脑开机图标混乱如何解决
- win10打字光标乱跑怎么办 win10电脑没法打字光标乱跑解决方法
- win10如何看是否激活成功?怎么看win10是否激活状态
- win10怎么调语言设置 win10语言设置教程
- win10如何开启数据执行保护模式 win10怎么打开数据执行保护功能
- windows10怎么改文件属性 win10如何修改文件属性
- win10网络适配器驱动未检测到怎么办 win10未检测网络适配器的驱动程序处理方法
- win10的快速启动关闭设置方法 win10系统的快速启动怎么关闭
热门推荐
win10系统教程推荐
- 1 windows10怎么改名字 如何更改Windows10用户名
- 2 win10如何扩大c盘容量 win10怎么扩大c盘空间
- 3 windows10怎么改壁纸 更改win10桌面背景的步骤
- 4 win10显示扬声器未接入设备怎么办 win10电脑显示扬声器未接入处理方法
- 5 win10新建文件夹不见了怎么办 win10系统新建文件夹没有处理方法
- 6 windows10怎么不让电脑锁屏 win10系统如何彻底关掉自动锁屏
- 7 win10无线投屏搜索不到电视怎么办 win10无线投屏搜索不到电视如何处理
- 8 win10怎么备份磁盘的所有东西?win10如何备份磁盘文件数据
- 9 win10怎么把麦克风声音调大 win10如何把麦克风音量调大
- 10 win10看硬盘信息怎么查询 win10在哪里看硬盘信息
win10系统推荐