win10虚拟机平台怎么打开 win10自带虚拟机在哪里打开
更新时间:2023-02-07 20:38:05作者:haoxt
在微软win10系统中有许多内置的功能,比如就有自带虚拟机平台hyper-v,许多软件要在win10中使用就需要基于虚拟机平台。有用户还不知道win10虚拟机平台怎么打开,win10内置功能都在windows功能里面打开,下面就来学习下win10自带虚拟机在哪里打开的方法。
win10如何开启自带的虚拟机:
1、首先使按下快捷键“win+r”打开运行,输入control,进入控制面板。
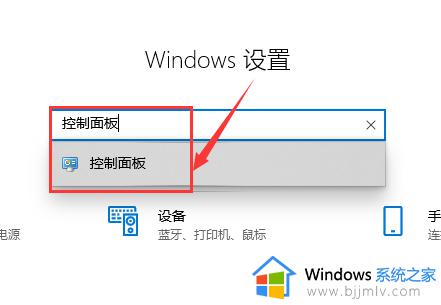
2、之后在“控制面板”中找到“程序”点击进入。
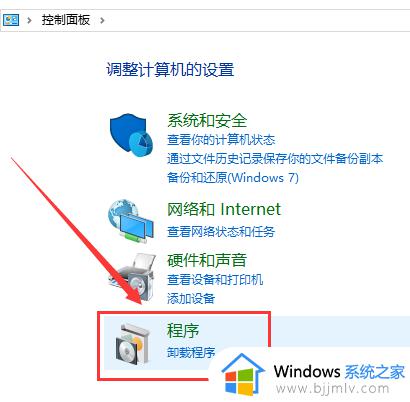
3、在窗口中找到“程序和功能”,单击下面的“启用或关闭Windows功能”点击进入。
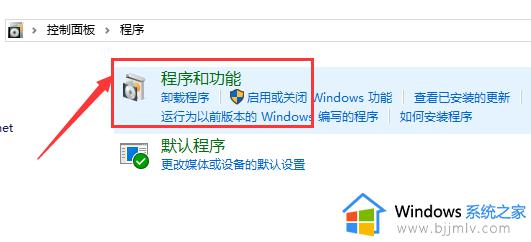
4、在弹出窗口找到“Hyper-V”,这就是windows自带的虚拟机。
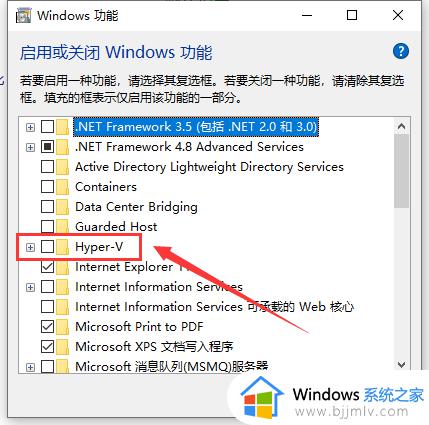
5、勾选后点击“确定”。
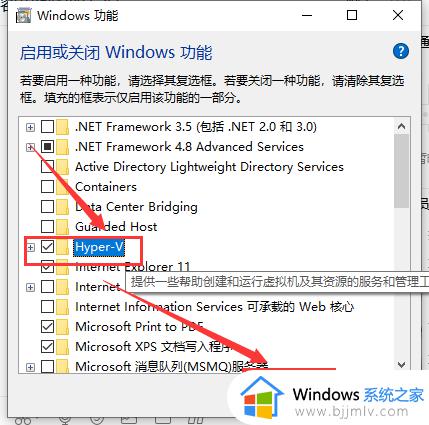
6、然后去等待进度。
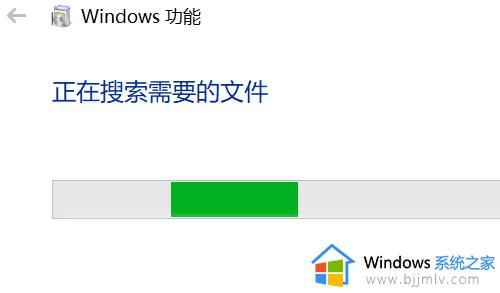
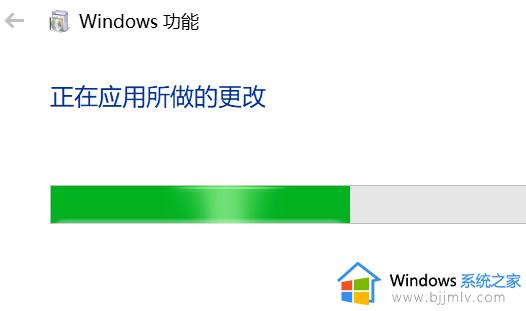
7、上面进度条完成后点击“立即重新启动执行”。
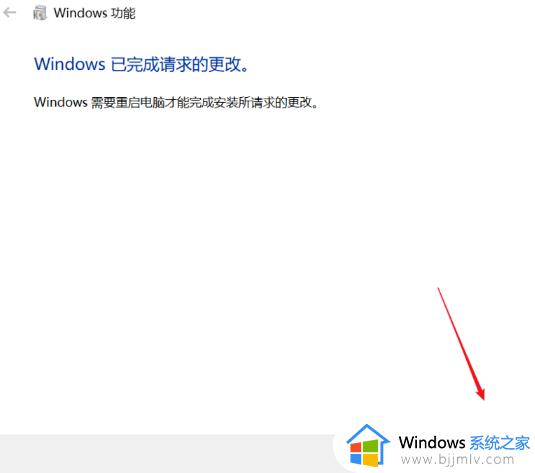
8、在桌面左下搜索栏输入“Hyper”就可以在搜索结果出显示“Hyper-V管理器”我们点击打开,这样win10自带的虚拟机就开启了。
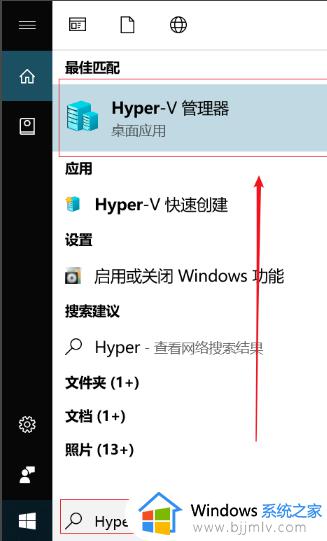
win10虚拟机平台怎么打开的操作步骤就是这样子,如果你需要使用虚拟机功能,就可以按照上面的步骤来打开,希望对大家有帮助。
win10虚拟机平台怎么打开 win10自带虚拟机在哪里打开相关教程
- win10自带虚拟机怎么使用 win10自带虚拟机在哪里打开
- win10自带虚拟光驱如何打开 win10自带的虚拟光驱在哪里打开
- win10虚拟机平台怎么打开 win10如何打开已有的虚拟机
- win10系统自带虚拟机在哪里?win10系统自带虚拟机怎么用
- win10开虚拟机的方法 win10自带的虚拟机怎么打开
- win10虚拟光驱在哪里打开 win10虚拟光驱怎么打开
- win10家庭版虚拟机怎么打开 win10家庭版虚拟机打开教程图片
- win10自带虚拟机如何使用 win10自带虚拟机使用方法
- 电脑怎么开虚拟机win10 win10如何打开已有的虚拟机
- win10怎么卸载vmware虚拟机 win10自带虚拟机卸载步骤
- win10如何看是否激活成功?怎么看win10是否激活状态
- win10怎么调语言设置 win10语言设置教程
- win10如何开启数据执行保护模式 win10怎么打开数据执行保护功能
- windows10怎么改文件属性 win10如何修改文件属性
- win10网络适配器驱动未检测到怎么办 win10未检测网络适配器的驱动程序处理方法
- win10的快速启动关闭设置方法 win10系统的快速启动怎么关闭
热门推荐
win10系统教程推荐
- 1 windows10怎么改名字 如何更改Windows10用户名
- 2 win10如何扩大c盘容量 win10怎么扩大c盘空间
- 3 windows10怎么改壁纸 更改win10桌面背景的步骤
- 4 win10显示扬声器未接入设备怎么办 win10电脑显示扬声器未接入处理方法
- 5 win10新建文件夹不见了怎么办 win10系统新建文件夹没有处理方法
- 6 windows10怎么不让电脑锁屏 win10系统如何彻底关掉自动锁屏
- 7 win10无线投屏搜索不到电视怎么办 win10无线投屏搜索不到电视如何处理
- 8 win10怎么备份磁盘的所有东西?win10如何备份磁盘文件数据
- 9 win10怎么把麦克风声音调大 win10如何把麦克风音量调大
- 10 win10看硬盘信息怎么查询 win10在哪里看硬盘信息
win10系统推荐