windows商店下载不了怎么办 windows商店无法下载如何解决
众所周知,windows商店作为windows操作系统的一个重要功能,为我们小伙伴提供了便捷的软件和应用程序下载服务。但是最近有些小伙伴在尝试使用windows商店下载软件和应用程序时遇到了下载不了的情况,对此windows商店下载不了怎么办呢?下面小编就教大家windows商店无法下载如何解决。
具体方法:
方法一、
1、进入Windows应用商店以后,先点击“个人头像”打开下拉菜单列表。
2、在下拉列表中,直接点击个人头像部分,然后将打开个人账户资料页面。点击个人账户名称之后,会弹出“注销”的按钮,我们点击“注销”按钮来注销当前登录的Windows账户。
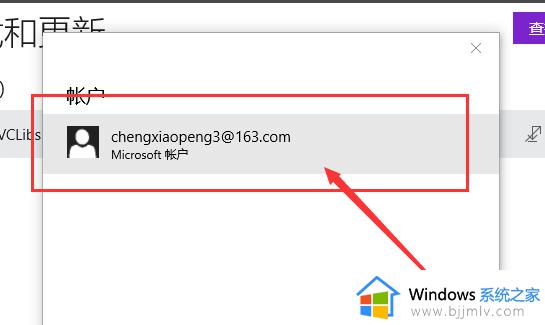
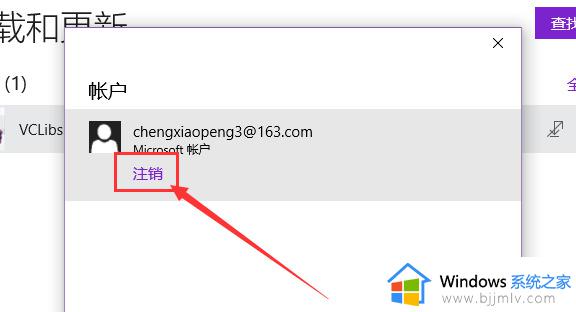
3、Windows账户注销以后,我们再次点击应用商店的个人中心头像位置,然后选择“登录”按钮,重新登录刚才的Microsoft账户试试看。
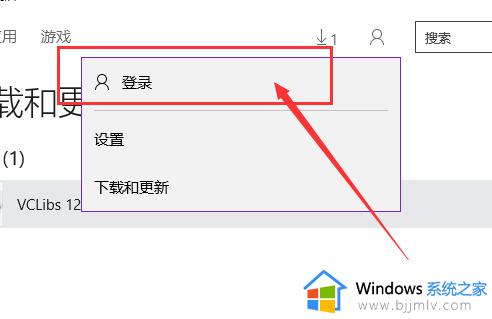
4、接下来,当重新登录Microsoft账户以后,我们应该尝试去应用商店中下载应用,看看能否下载成功。
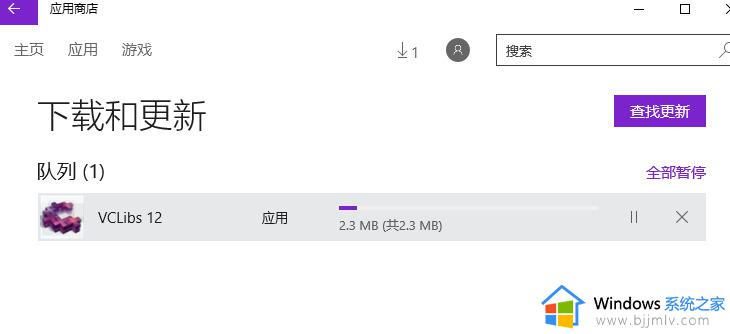
方法二、
1、接下来,请大家尝试清除一下Windows应用商店缓存,具体步骤如下。在电脑桌面上,按下Windows徽标键+R键,打开运行菜单命令,输入:wsreset命令,点击确定按钮。
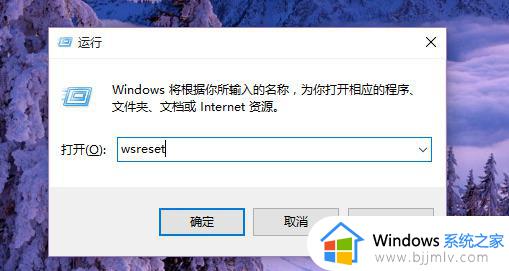
2、接下来,Windows应用商店还自动弹出,同时弹出的还有命令行菜单窗口,我们仅仅需要耐心的等待程序运行结束即可。
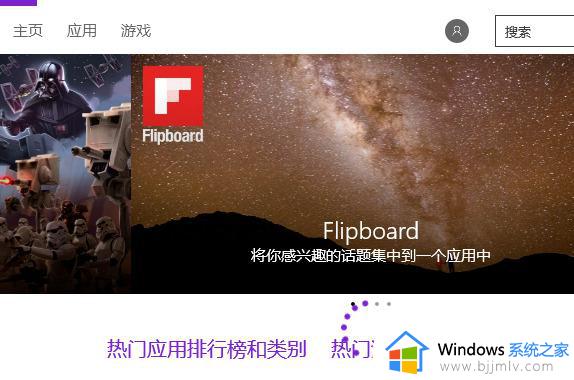
3、等待程序运行结束以后,我们就可以尝试的点击应用下载安装啦,看看这个办法能否解决应用程序无法安装的问题.
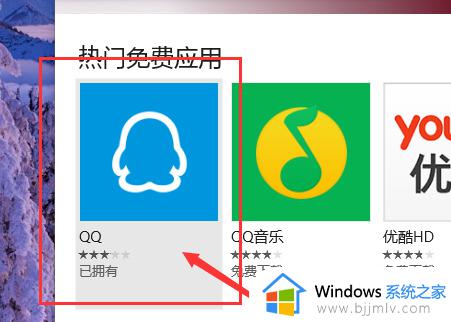
方法三、
1、打开电脑控制面板程序,在控制面板中找到”疑难解答“选项,然后找到”使用Windows更新解决问题“选项。
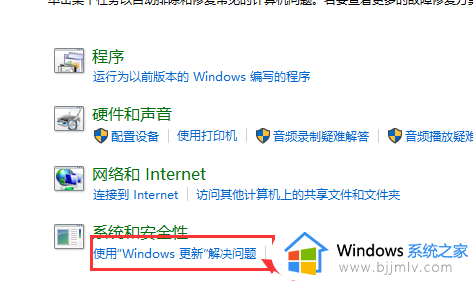
2、接下来,Windows系统将会自动检查计算机中Windows更新设置中存在的问题,然后尝试自动解决该问题。
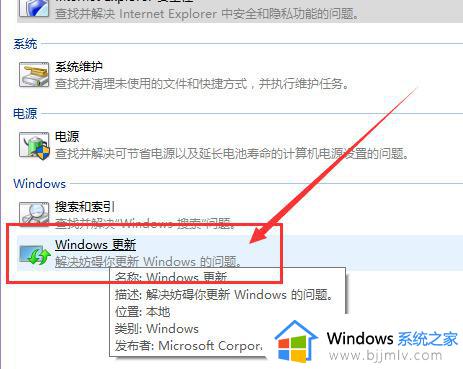
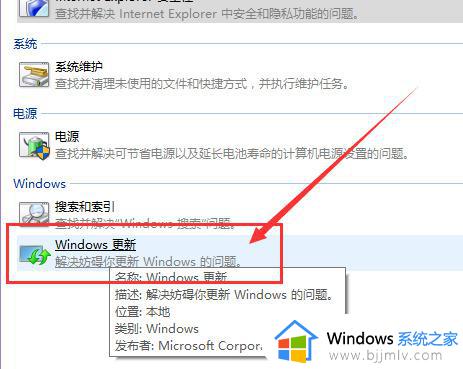
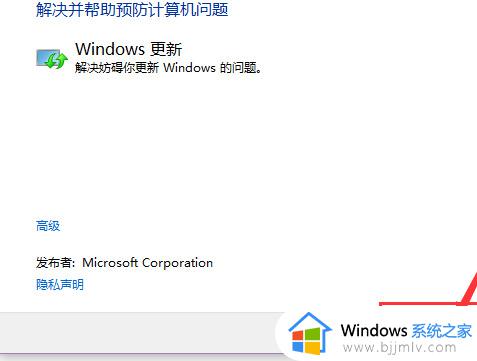
3、在Windows更新设置检查的过程中,我们只需要耐心的等待即可。检查结束之后,如果弹出如下的窗口,说明Windows更新设置没有存在问题,Windows应用商店无法下载的问题便与之无关了。
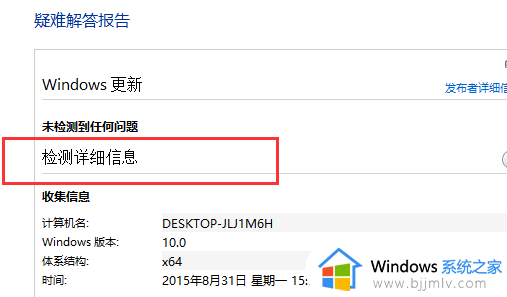
方法四、
1、打开Windows系统中的服务列表。
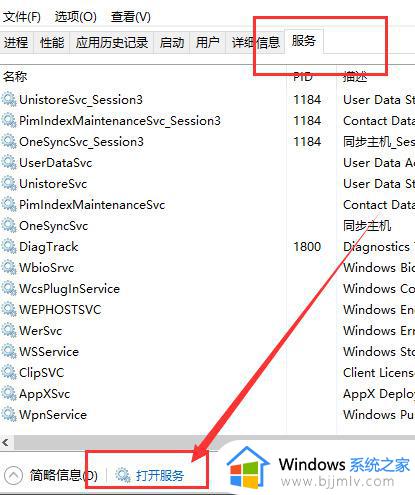
2、在Windows服务列表中,我们找到”Windows Update服务“,对着该服务击右键,然后选择”停止“按钮。
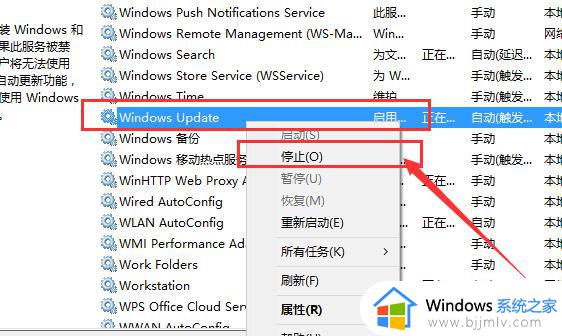
3、当Windows Update服务停止之后,我们打开Windows资源管理器,找到C:WindowsSoftwareDistribution文件夹,然后将该文件目录随便改一个名称。
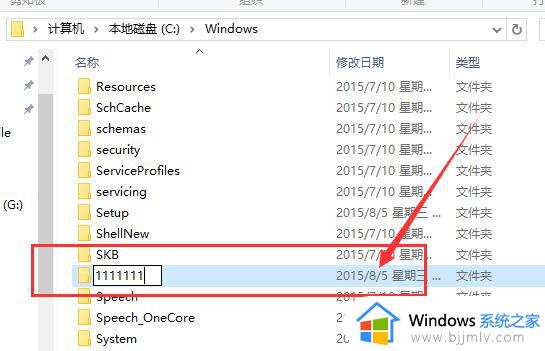
4、文件夹名称更改之后,我们再次打开服务列表。找到Windows Update服务,然后将该服务重新启动即可,服务重启之后,我们再尝试打开Windows应用商店下载应用,应该就恢复正常了,小伙伴们赶快试试吧。
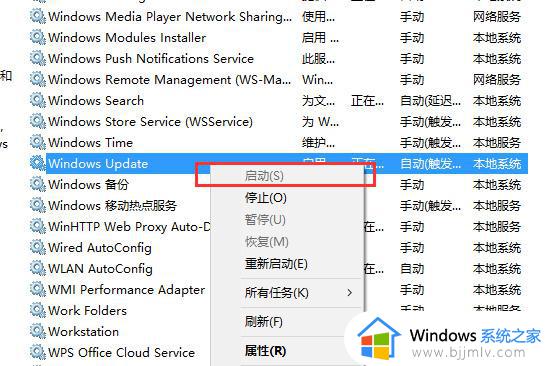
以上全部内容就是小编带给大家的windows商店下载不了解决方法详细内容分享啦,不知道怎么操作的小伙伴就快点按照上述的内容进行操作,希望能够帮助到大家。
windows商店下载不了怎么办 windows商店无法下载如何解决相关教程
- windows商店没了怎么办 windows找不到商店了如何解决
- windows商店登录一直转圈怎么办 windows商店登录不了如何解决
- windows商店闪退怎么办 windows电脑如何解决商店闪退
- windows商店下载慢怎么办 windows商店下载速度慢如何解决
- windows商店怎么打开 windows商店在哪里
- windows商店0x80072ee2怎么办 windows电脑商店错误0x80072ee2如何解决
- windows商店无法下载软件怎么办 windows商店下载不了软件如何解决
- windows商店怎么下载 windows如何下载商店
- windows商店下载不了软件怎么办 windows商店下载不了软件如何处理
- windows商店下载位置更改方法 windows商店下载位置如何更改
- 惠普新电脑只有c盘没有d盘怎么办 惠普电脑只有一个C盘,如何分D盘
- 惠普电脑无法启动windows怎么办?惠普电脑无法启动系统如何 处理
- host在哪个文件夹里面 电脑hosts文件夹位置介绍
- word目录怎么生成 word目录自动生成步骤
- 惠普键盘win键怎么解锁 惠普键盘win键锁了按什么解锁
- 火绒驱动版本不匹配重启没用怎么办 火绒驱动版本不匹配重启依旧不匹配如何处理
电脑教程推荐
win10系统推荐