win10怎么关闭虚拟内存 win10关闭c盘虚拟内存的方法
更新时间:2022-12-06 20:43:27作者:haoxt
在win10系统中有一个虚拟内存功能,如果物理内存容量不足,就可以设置虚拟内存,不过虚拟内存会占用c盘空间。有些用户加了内存条,不想要虚拟内存了,那么win10怎么关闭虚拟内存呢?今天小编就给大家带来win10关闭c盘虚拟内存的方法,有需要的用户可以一起来看看。
解决方法:
1.选中桌面【此电脑】,右击点击【属性】,进入系统设置界面。
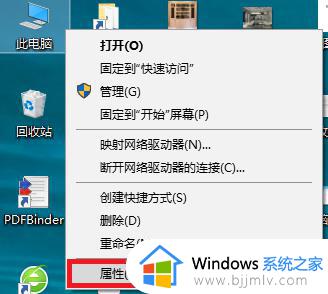
2.在系统界面,选择【高级系统设置】,进入系统设置界面。
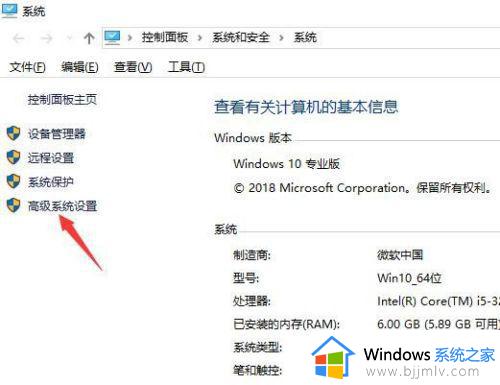
3.在系统属性界面,选择第一项【性能】里面的【设置】。点击进入【性能选项】界面。
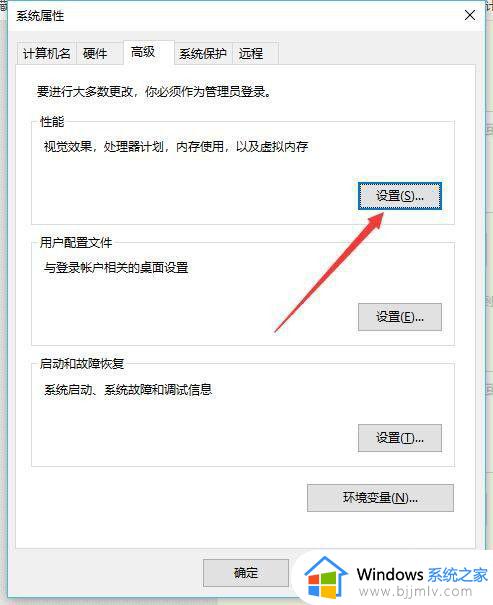
4.在性能选项界面,选择【高级】选项卡。点击【更改】,介入虚拟内存设置界面。
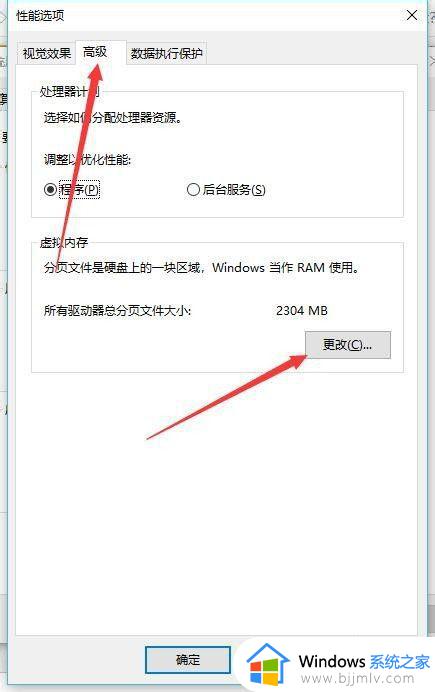
5.在这里把【自动管理所有驱动器的分页文件大小】前面的框框的✔去掉。就关闭了系统自动设置的虚拟内存了。
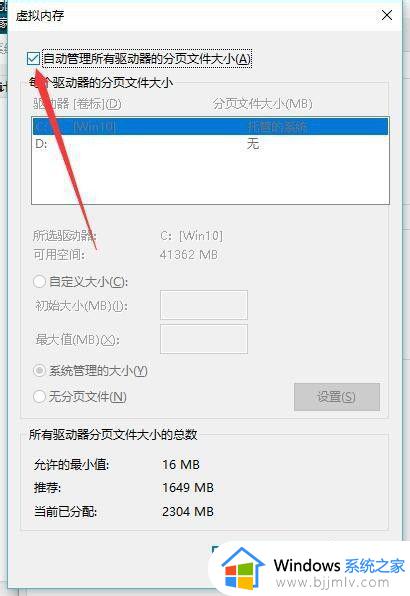
6.如果不想系统自动设置的内存大小,也可以自己设置。点选相应的内存以后,选择自定义进行数值的输入。
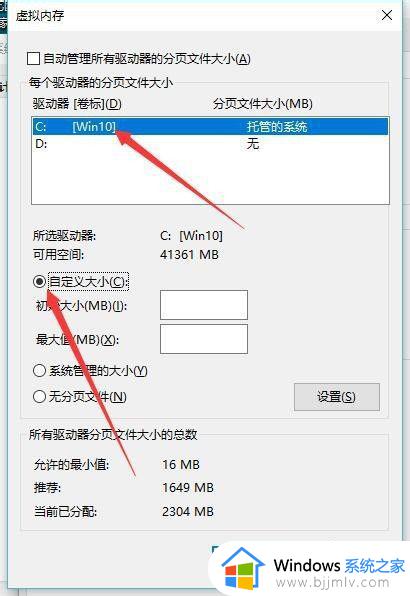
7.最后记得点击【确定】保存即可。
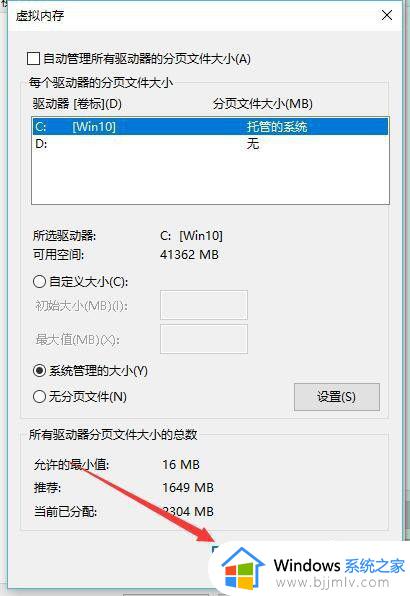
以上就是关于win10怎么关闭虚拟内存的操作步骤,如果你需要删除虚拟内存,那么就可以按照上面介绍的步骤来操作。
win10怎么关闭虚拟内存 win10关闭c盘虚拟内存的方法相关教程
- win10怎么关闭虚拟内存 关闭win10虚拟内存的方法
- win10的虚拟内存怎么改 win10修改虚拟内存的方法
- win10怎么增加虚拟内存 win10增加虚拟内存的方法
- w10设置虚拟内存的方法 win10怎么设置虚拟内存最好
- win10扩大虚拟内存怎么做?win10如何扩展虚拟的内存
- win10虚拟内存不足怎么办 win10虚拟内存不够用解决方法
- win10设置虚拟内存方法 win10如何设置虚拟内存
- win10虚拟内存大小多少合适?win10系统虚拟内存设置成多大
- 虚拟内存大小设置方法win10 win10如何设置虚拟内存大小
- win10改虚拟内存操作方法 win10如何修改虚拟内存
- win10如何看是否激活成功?怎么看win10是否激活状态
- win10怎么调语言设置 win10语言设置教程
- win10如何开启数据执行保护模式 win10怎么打开数据执行保护功能
- windows10怎么改文件属性 win10如何修改文件属性
- win10网络适配器驱动未检测到怎么办 win10未检测网络适配器的驱动程序处理方法
- win10的快速启动关闭设置方法 win10系统的快速启动怎么关闭
热门推荐
win10系统教程推荐
- 1 windows10怎么改名字 如何更改Windows10用户名
- 2 win10如何扩大c盘容量 win10怎么扩大c盘空间
- 3 windows10怎么改壁纸 更改win10桌面背景的步骤
- 4 win10显示扬声器未接入设备怎么办 win10电脑显示扬声器未接入处理方法
- 5 win10新建文件夹不见了怎么办 win10系统新建文件夹没有处理方法
- 6 windows10怎么不让电脑锁屏 win10系统如何彻底关掉自动锁屏
- 7 win10无线投屏搜索不到电视怎么办 win10无线投屏搜索不到电视如何处理
- 8 win10怎么备份磁盘的所有东西?win10如何备份磁盘文件数据
- 9 win10怎么把麦克风声音调大 win10如何把麦克风音量调大
- 10 win10看硬盘信息怎么查询 win10在哪里看硬盘信息
win10系统推荐