windows切换页面怎么操作 window怎么切换页面
更新时间:2023-12-30 20:48:59作者:jkai
在我们的windows操作系统中,页面切换是我们的日常操作的一部分。切换页面可以帮助我们大家更高效地管理多个任务和应用程序,但是我们有些小伙伴却还不清楚windows切换页面怎么操作,接下来小编就带着大家一起来看看window怎么切换页面,快来学习一下吧,希望对你有帮助。
具体方法:
方法一:“Win+Tab”快捷键
1、首先,打开电脑,同时按住“Win+Tab”快捷键 。
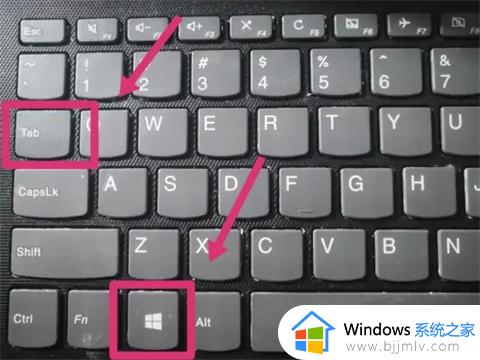
2、我们就会发现所有打开的电脑页面都出现在屏幕上。
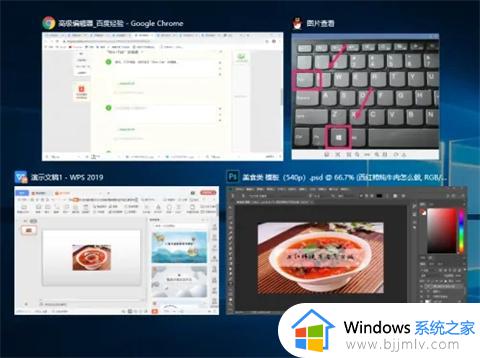
3、按住电脑键盘上的方向键来选择页面,选择好后,按住空白键,就会打开页面。

方法二:“Alt+Tab”快捷键
1、切换窗口,可以按 Alt + Tab 快捷键;

2、这样就可以出来多个窗口,按住 Alt 键不放,同时按 Tab 就能够切换窗口。
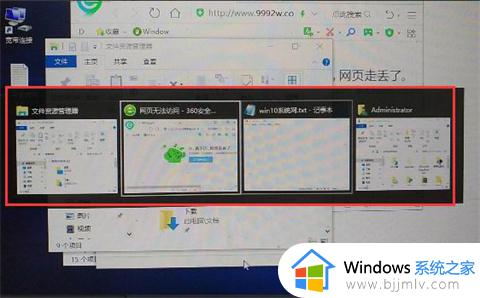
方法二:
鼠标移动到任务栏上,由于系统默认是有预览窗口的,所以也可以用来快速切换窗口。
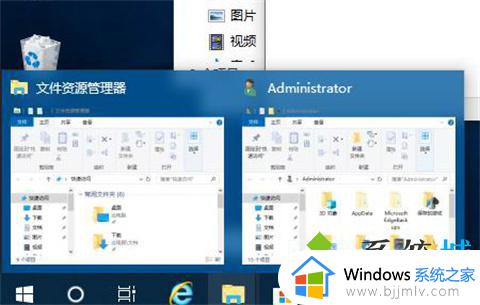
方法三:
1、Win10默认是会有任务视图的,平时使用任务视图,也同样能够达到切换窗口的目的。
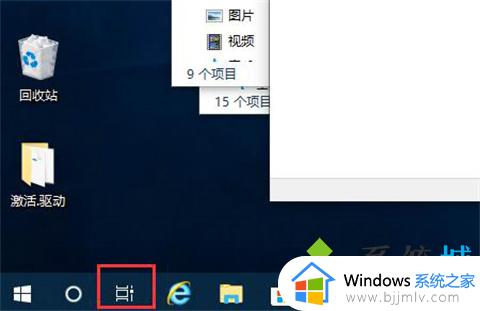
总结:
1、切换窗口,可以按 Alt + Tab 快捷键;
2、这样就可以出来多个窗口,按住 Alt 键不放,同时按 Tab 就能够切换窗口。
以上全部内容就是小编带给大家的window切换页面方法详细内容分享啦,有需要的小伙伴就快点跟着小编一起来看看吧,希望本文可以帮助到大家。
windows切换页面怎么操作 window怎么切换页面相关教程
- windows切换界面快捷键是什么 windows快速切换界面如何操作
- window怎么切换语言 windows设置语言切换怎么操作
- windows切换到桌面快捷键是什么 windows如何快速切换到桌面
- windows切换登录用户怎么操作 windows如何切换登录用户
- windows换桌面怎么换 windows怎么切换桌面
- windows屏幕切换如何操作 windows切换屏幕的快捷键是什么
- windows切换系统如何操作 怎么切换windows系统
- 电脑怎么快捷切换桌面页面 电脑如何快速切换到桌面的快捷键
- windows如何快速切换桌面 windows快速切换桌面方法
- windows切换应用怎么操作 windows如何快速切换应用
- 惠普新电脑只有c盘没有d盘怎么办 惠普电脑只有一个C盘,如何分D盘
- 惠普电脑无法启动windows怎么办?惠普电脑无法启动系统如何 处理
- host在哪个文件夹里面 电脑hosts文件夹位置介绍
- word目录怎么生成 word目录自动生成步骤
- 惠普键盘win键怎么解锁 惠普键盘win键锁了按什么解锁
- 火绒驱动版本不匹配重启没用怎么办 火绒驱动版本不匹配重启依旧不匹配如何处理
电脑教程推荐
win10系统推荐