windows启动错误怎么办 windows启动错误怎么修复
我们的电脑遇到windows启动出现错误时,这通常会给我们带来很大的困扰,因为我们可能会失去重要的数据和文件,但是我们很多小伙伴都不知道怎么解决,对此windows启动错误怎么办接下来小编就带着大家一起来看看windows启动错误怎么修复,快来学习一下吧,希望对你有帮助。
具体方法:
方法一:卸载新的应用程序
如果您是在安装新的应用程序后才出现的你的电脑未正确启动错误,则可以进入安全模式直接卸载它们从而修复问题。
1、在高级选项窗口中单击“启动设置”。
2、在启动设置窗口中按F4以启用安全模式。
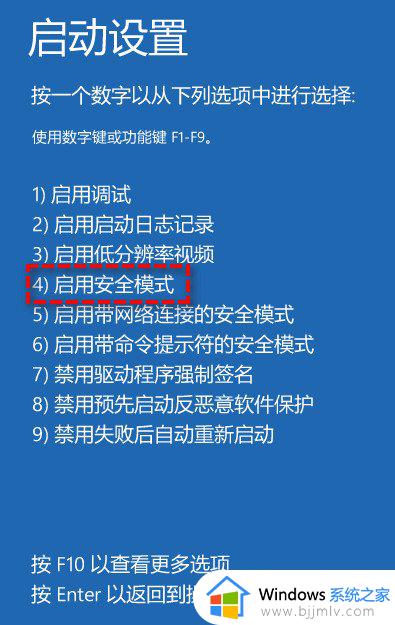
3、成功进入安全模式系统之后按照正常流程卸载新安装的应用程序即可。
方法二:执行系统还原
我们在上文中提到了Windows无法正确启动的问题可能是由于三方程序或者近期的硬件更改引起的,所以执行系统还原也是一种你的电脑未正确启动的解决办法。
1、在您的蓝屏界面上单击右下方的“高级选项”按钮,或者您也可以是使用系统安装光盘引导计算机进入修复计算机选项的“疑难解答”>“高级选项”。
2、在高级选项窗口中选择“系统还原”。
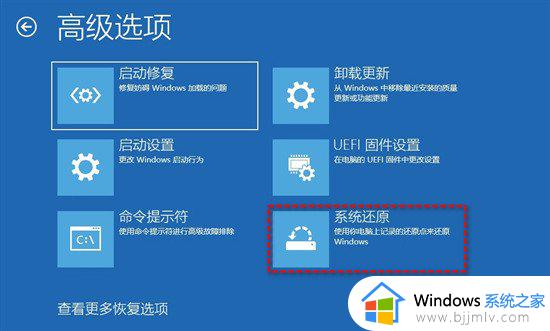
3、按照提示流程还原系统后检查问题是否已被解决。
方法三:执行启动修复
如果前两种方法不能解决蓝屏问题,您还可以在高级选项窗口中单击“启动修复”,它将扫描您的Windows计算机并尝试修复Windows11/10/8/7无法正常启动的问题。
如果您在执行任务期间遇到启动修复无法自动修复此计算机问题的话,可以继续尝试下一种方法。
方法四:运行SFC命令
如果是因为系统文件损坏而导致出现你的电脑未正确启动问题的话,可以使用SFC命令来扫描并修复损坏的文件系统。
1、在高级选项窗口中单击“命令提示符”。
2、在命令提示符窗口中输入sfc/scannow并按Enter键执行即可自动扫描并修复损坏的系统文件。
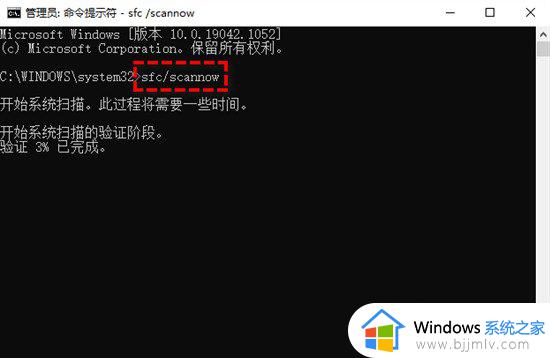
3、等待进度执行完毕之后,关闭命令提示符并重启计算机检查蓝屏问题是否已解决。
方法五:修复损坏的启动配置数据(推荐)
很多时候,电脑启动失败的问题是由于启动配置数据BCD文件损坏导致的,因此您可以尝试使用bootrec.exe工具来修复BCD。
1、在高级选项窗口中单击“命令提示符”。
2、依次输入以下命令并在每一行命令后按一次Enter键执行。
bootrec /fixmbr
bootrec /fixboot
bootrec /rebuildbcd
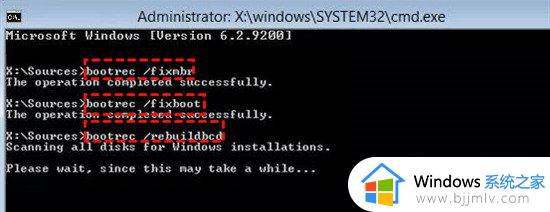
以上全部内容就是小编带给大家的windows启动错误修复方法详细内容分享啦,有需要的小伙伴就快点按照上述的内容进行操作,希望本文可以帮助到大家。
windows启动错误怎么办 windows启动错误怎么修复相关教程
- windows沙盒无法启动error0×800706d9错误提示修复方法
- windows无法快速启动0xc0000d4怎么办 windows错误代码0xc0000d4如何处理
- windows未能启动0xc000014c怎么办 windows错误代码0xc000014c如何处理
- windows无法启动network错误1068如何解决 windows电脑network提示错误1068如何处理
- windows沙盒无法启动error 0xc0370106错误提示怎么处理
- Epic启动时404页面未找到怎么办 Epic启动提示404错误解决方法
- windows激活出现错误怎么办 windows激活时发生错误如何解决
- windows激活错误代码怎么办 激活windows出现错误代码如何解决
- 0x80070422错误代码怎么回事 0x80070422防火墙无法启动如何修复
- Xbox启动你的游戏出现错误0x80070102怎么回事 Xbox游戏启动错误0x80070102如何处理
- 惠普新电脑只有c盘没有d盘怎么办 惠普电脑只有一个C盘,如何分D盘
- 惠普电脑无法启动windows怎么办?惠普电脑无法启动系统如何 处理
- host在哪个文件夹里面 电脑hosts文件夹位置介绍
- word目录怎么生成 word目录自动生成步骤
- 惠普键盘win键怎么解锁 惠普键盘win键锁了按什么解锁
- 火绒驱动版本不匹配重启没用怎么办 火绒驱动版本不匹配重启依旧不匹配如何处理
电脑教程推荐
win10系统推荐