win10自带输入法不见了怎么办 win10自带的输入法没了怎么修复
在日常使用win10操作系统的过程中,小伙伴们可能会遇到自带输入法丢失的情况。输入法是小伙伴们与电脑沟通的重要工具,丢失输入法会给小伙伴们带来诸多不便,那么win10自带输入法不见了怎么办呢?今天小编就给大家介绍一下win10自带的输入法没了怎么修复,快来一起看看吧。
具体方法:
方法一、
1.打开“运行”窗口,右击“Windows图标”。从其右键中选择“运行”项进行打开,或者直接按“Windows+R”快捷打开。
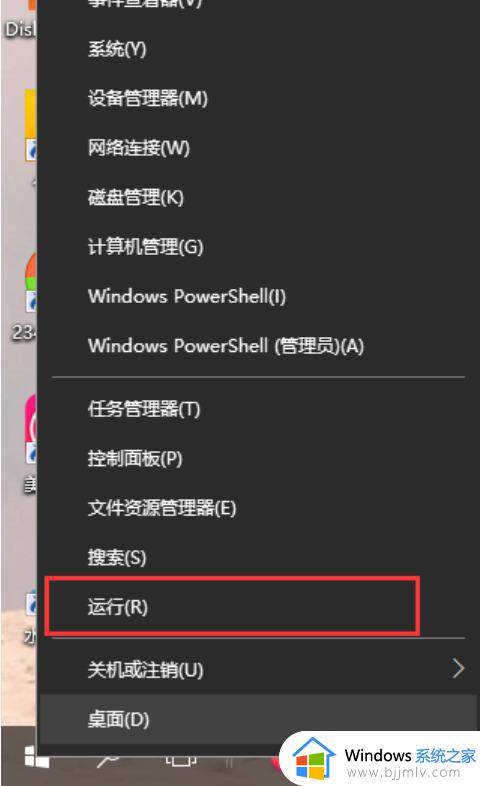
2.在打开的“运行”窗口中输入“ctfmon.exe”并按回车键来重启输入法状态栏,接下来尝试查看输入法状态栏是否可以正常使用。
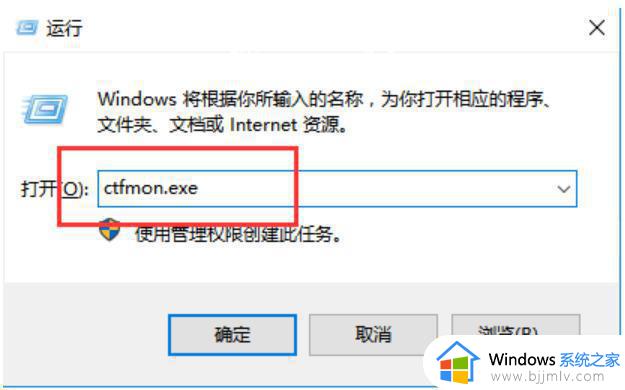
3、如果无法正常使用,则打开“控制面板”,右击“Windows图标”,从其右键中选择“控制面板”项打开。
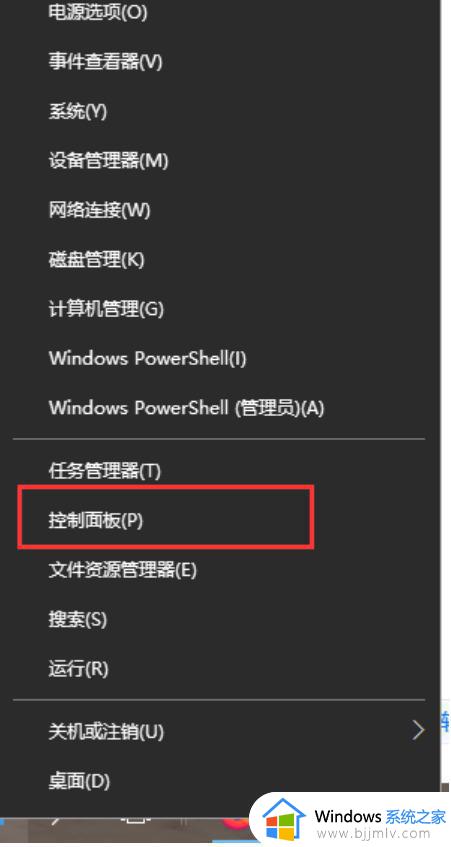
4、从打开的“控制面板”界面中,点击“区域”按钮进入并点击“语言首选项”按钮。
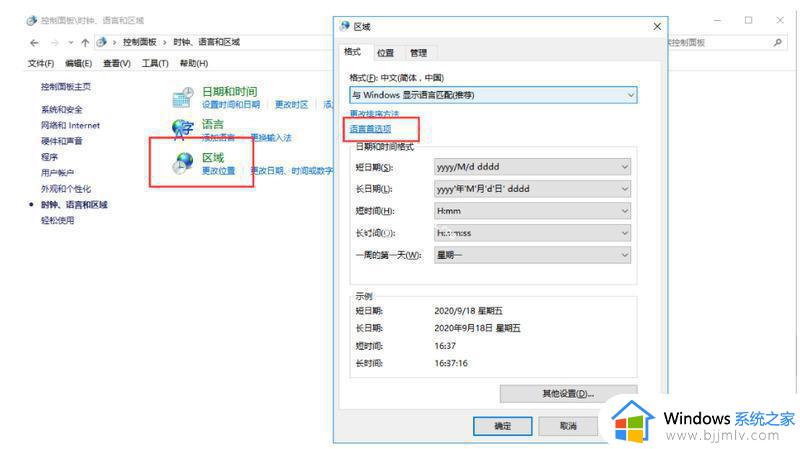
5、接着从打开的“语言”窗口中点击左上角的“高级设置”按钮,并在其界面中点击“切换输入法”栏目中的“选项”按钮。
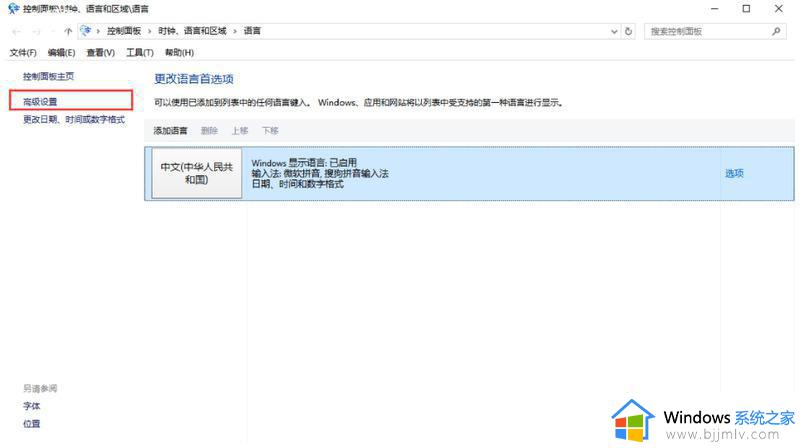
6、从打开的“文本服务和输入语言”界面中,确保选中“停靠于任务栏”。同时清除勾选“在任务栏中显示其它语言栏图标”选项,点击“应用按钮”。
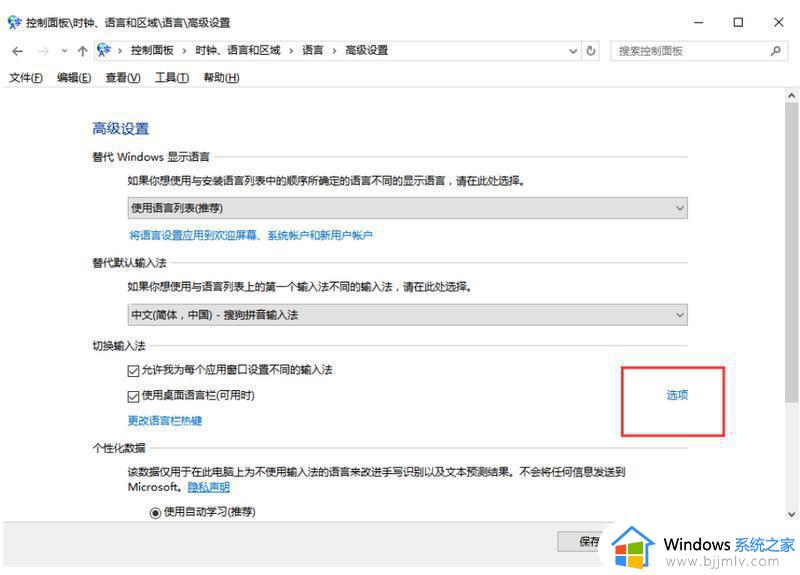
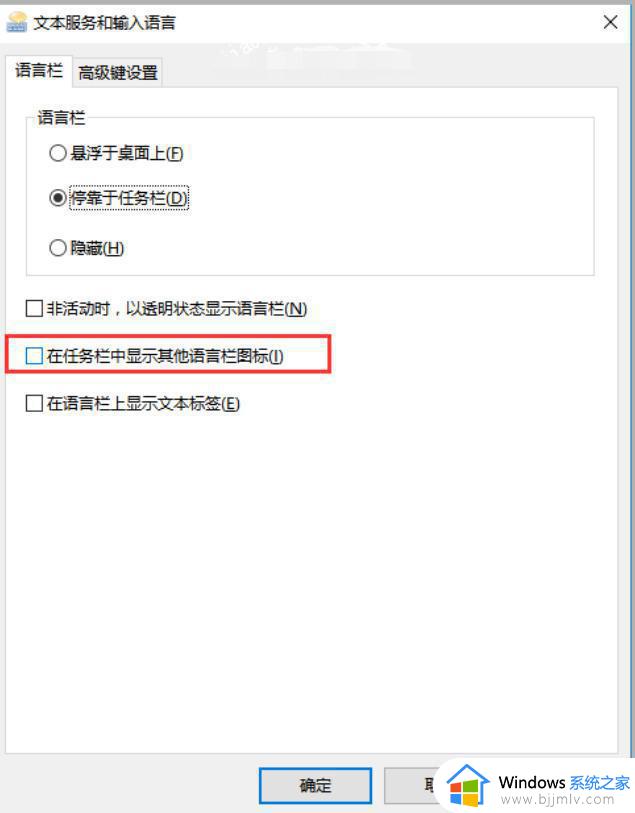
7.接下来重新勾选“在任务栏中显示其它语言栏图标”选项,点击“应用”和“确定”按钮。再次尝试输入法状态栏能否正常使用。
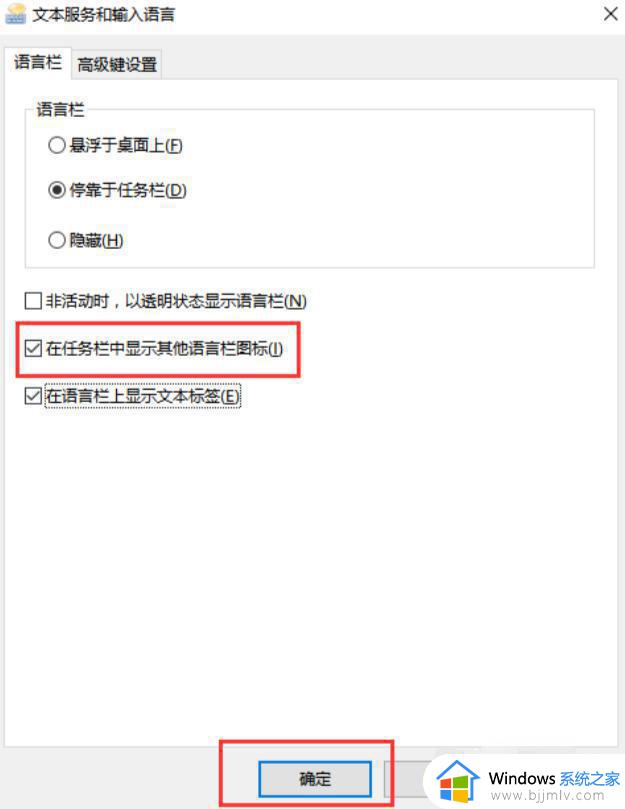
8.如果无法正常使用,请重启一下计算机,就会发现输入法状态栏可以正常显示啦。
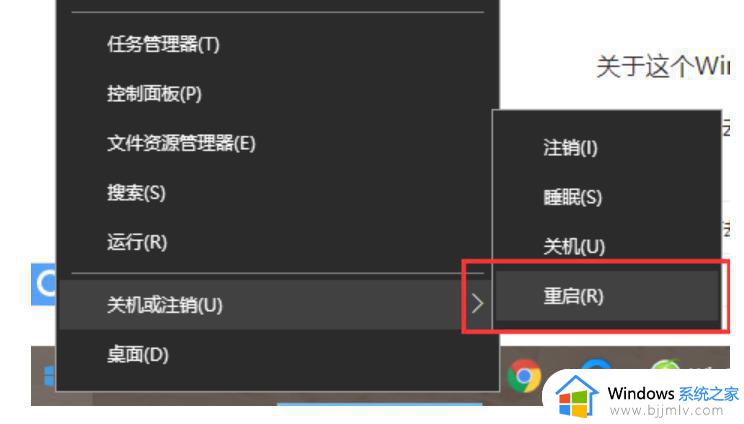
方法二、
1、点击右下角的开始菜单,点击“设置”选项,进入windows设置。
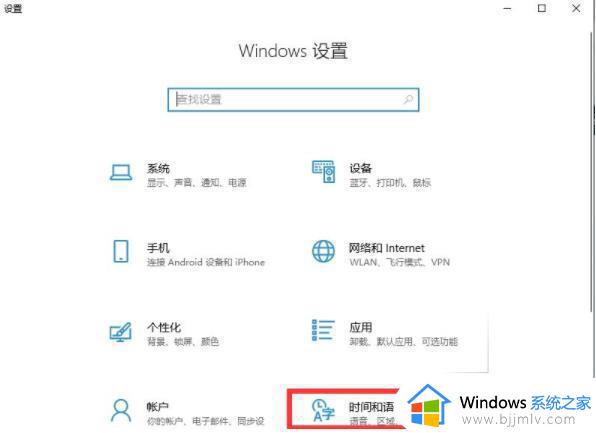
2、在弹出页面中,选择“时间和语言”选项,选择左侧的”语言“选项:
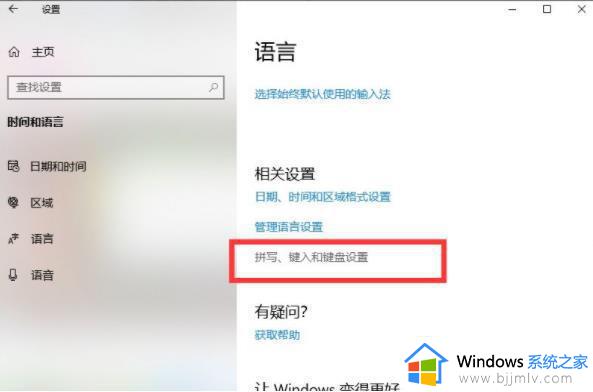
3、在语言中找到”拼写、键入和键盘设置“的选项,并打开:
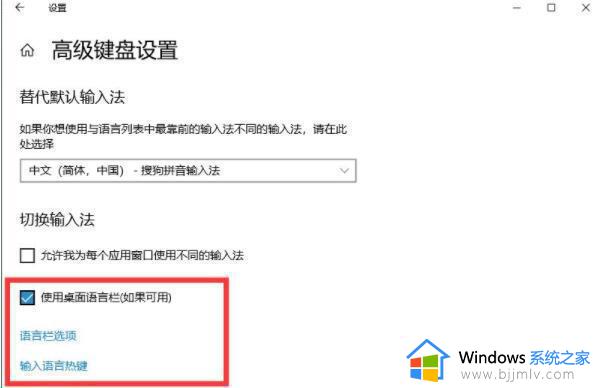
4、在页面中找到”高级键盘设置“的选项:
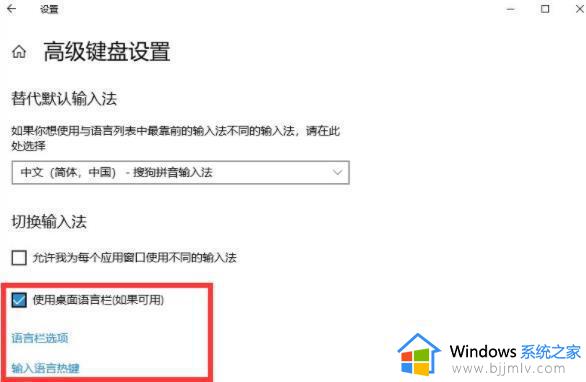
5、最后,在弹出界面中,将”允许桌面语言栏(如果可用)“前面的框选中即可。
以上全部内容就是小编带给大家的win10自带的输入法没了修复方法详细内容分享啦,小伙伴们如果你们还不清楚的话,就快点跟着小编一起来看看吧。
win10自带输入法不见了怎么办 win10自带的输入法没了怎么修复相关教程
- win10自带输入法没了怎么办 win10电脑自带输入法没了如何处理
- win10自带输入法中文输入不了怎么办 win10自带输入法不能输入中文处理方法
- win10英文输入法不见了怎么办 win10自带的英文输入法不见了如何解决
- 如何删除win10自带的输入法 win10怎么删除自带的输入法
- win10自带输入法csgo打不了字怎么办 win10输入法在csgo打不了字修复方法
- win10自带输入法不见了怎么办 win10微软输入法不见了无法打字解决方法
- win10关闭自带输入法的图文步骤 win10怎么关闭自带输入法
- win10自带微软输入法怎么删除 如何删除win10自带微软输入法
- 怎么禁用win10自带输入法 win10如何禁用自带输入法
- lolwin10自带输入法打不了字怎么办 win11电脑自带输入法在lol里打不了字解决方法
- win10如何看是否激活成功?怎么看win10是否激活状态
- win10怎么调语言设置 win10语言设置教程
- win10如何开启数据执行保护模式 win10怎么打开数据执行保护功能
- windows10怎么改文件属性 win10如何修改文件属性
- win10网络适配器驱动未检测到怎么办 win10未检测网络适配器的驱动程序处理方法
- win10的快速启动关闭设置方法 win10系统的快速启动怎么关闭
win10系统教程推荐
- 1 windows10怎么改名字 如何更改Windows10用户名
- 2 win10如何扩大c盘容量 win10怎么扩大c盘空间
- 3 windows10怎么改壁纸 更改win10桌面背景的步骤
- 4 win10显示扬声器未接入设备怎么办 win10电脑显示扬声器未接入处理方法
- 5 win10新建文件夹不见了怎么办 win10系统新建文件夹没有处理方法
- 6 windows10怎么不让电脑锁屏 win10系统如何彻底关掉自动锁屏
- 7 win10无线投屏搜索不到电视怎么办 win10无线投屏搜索不到电视如何处理
- 8 win10怎么备份磁盘的所有东西?win10如何备份磁盘文件数据
- 9 win10怎么把麦克风声音调大 win10如何把麦克风音量调大
- 10 win10看硬盘信息怎么查询 win10在哪里看硬盘信息
win10系统推荐