windows无法打开图片怎么办 windows打不开图片如何处理
随着科技的不断发展,图片已经成为我们日常生活中不可或缺的一部分。然而,许多windows电脑的小伙伴在打开图片时,可能会遇到无法打开的情况,对此我们很多小伙伴就需要知道windows无法打开图片怎么办,接下来小编就带着大家一起来看看windows打不开图片如何处理,希望对你有帮助。
具体方法:
方法一:
1、首先,按键盘上的【Win】键,或点击任务栏底部的【开始图标】;
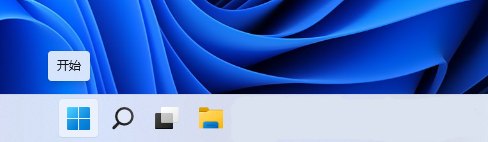
2、打开的开始菜单中,找到并点击所有已固定应用下的【设置】;
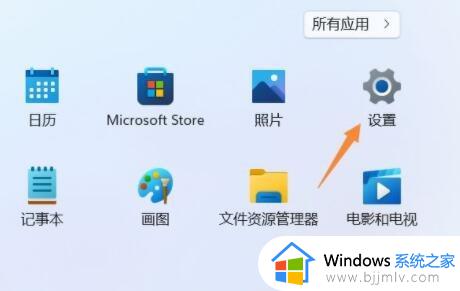
3、Windows 设置窗口,左侧边栏点击应用,右侧点击【应用和功能(已安装的应用,应用执行别名)】;
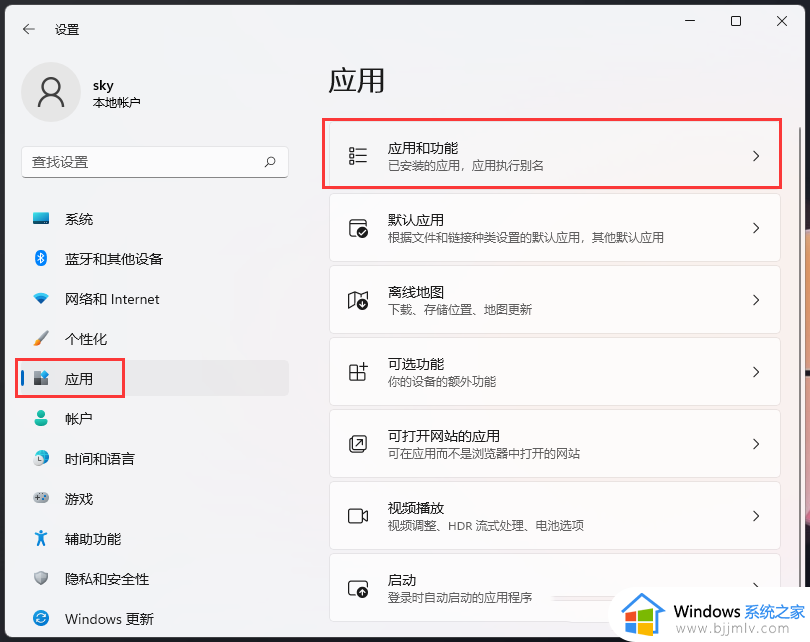
4、当前路径为:应用>应用和功能,找到并点击照片最右侧的【几个小点】,在打开的选项中,再点击【高级选项】;
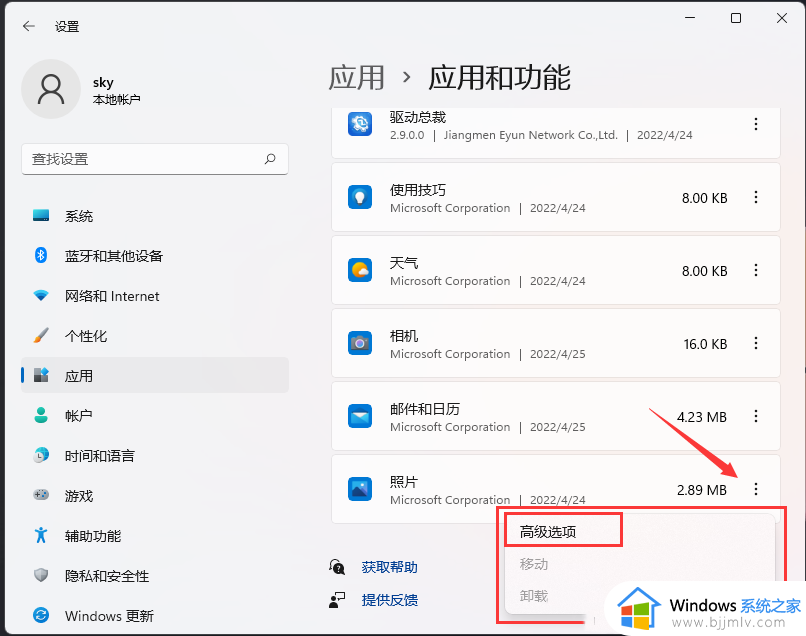
5、往下,找到并点击【修复(如果此应用无法正常运行,我们可以尝试进行修复。这不会影响应用的数据。)】。
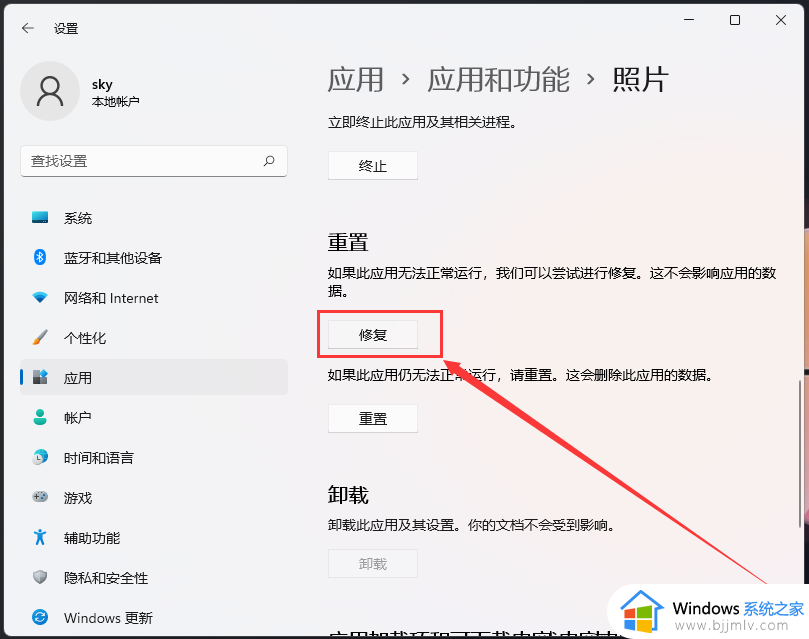
方法二:
1、按【 Ctrl + Alt + Del 】组合键,调出锁定界面,点击【任务管理器】;
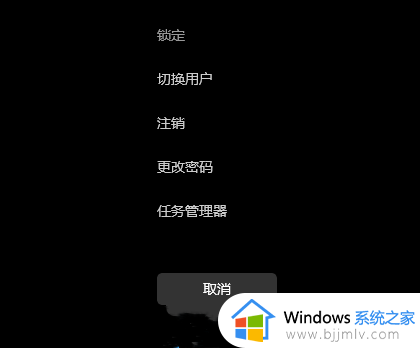
2、任务管理器窗口,点击左下角的【详细信息】,可以切换到详细信息界面,默认显示【进程】选项卡,往下找到【Windows 资源管理器】进程;
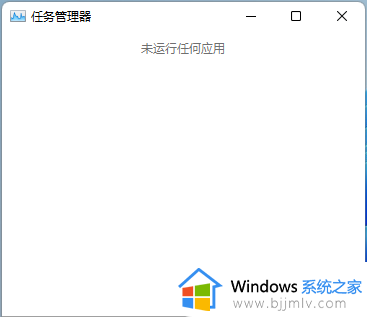
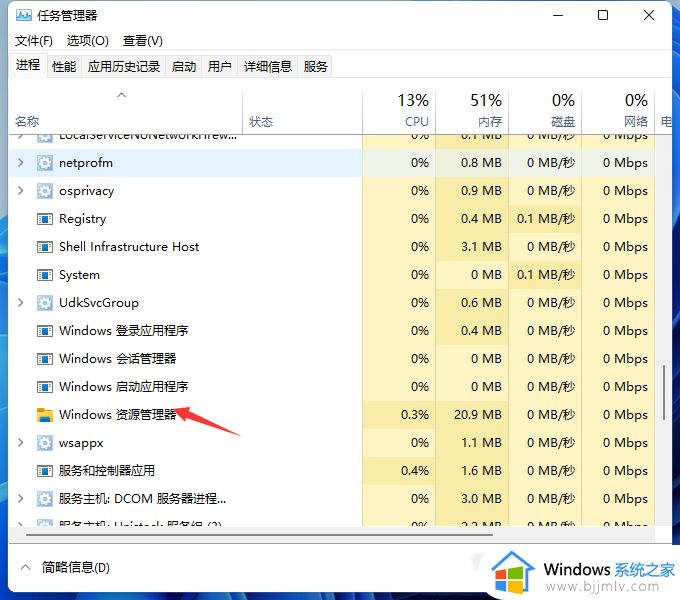
3、任务管理器窗口,选择【Windows 资源管理器进程】。点击右下角的【重新启动】,即可重启Windows 资源管理器,这其实是Windows 资源管理器进程explorer.exe结束后,又重新启动的过程;
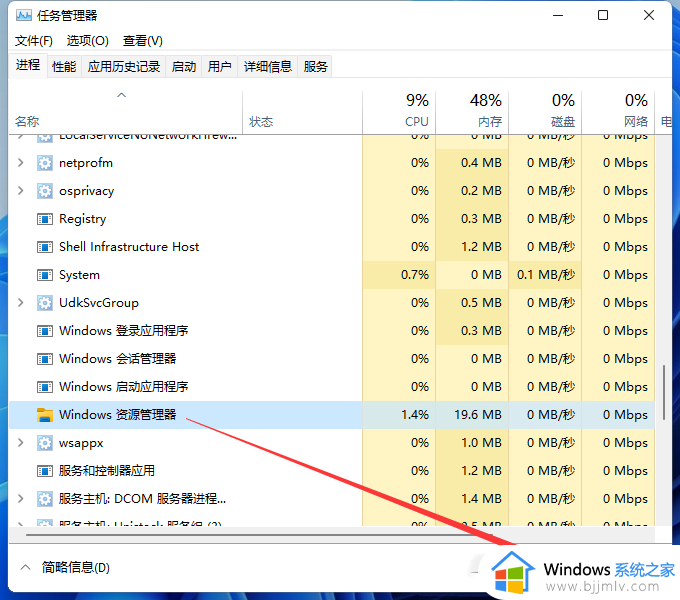
4、如果不小心结束了Windows 资源管理器进程,也可以在任务管理器窗口,点击左上角的【文件】,在打开的下拉项中,选择【运行新任务】;
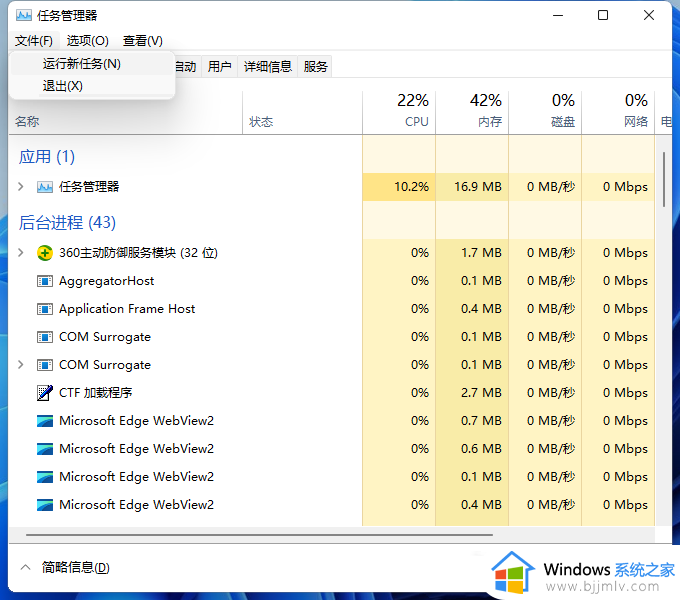
5、新建任务窗口,输入【explorer】命令,按【确定或回车】,即可重新启动Windows 资源管理器。
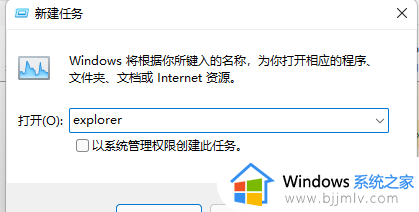
方法三:
命令提示符中,输入并按回车执行【DISM /Online /Cleanup-Image /CheckHealth】命令,该命令可以用来修复Windows系统镜像、安装程序、恢复程序和PE系统。
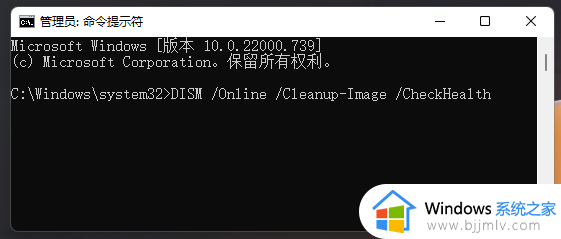
以上全部内容就是小编带给大家的windows打不开图片处理方法详细内容分享啦,碰到这种情况的小伙伴,可以参考上述的内容进行操作,希望对你有帮助。
windows无法打开图片怎么办 windows打不开图片如何处理相关教程
- windows图片查看器无法打印图片如何解决 windows电脑图片查看器打印不了图片怎么办
- windows无法打开照片怎么办 windows打不开照片如何解决
- window图片无法预览怎么办 windows不能预览图片如何处理
- windows无法预览图片怎么办 windows不能预览图片如何解决
- windows图片查看软件怎么打开 windows图片查看器在哪里
- windows设置图片默认打开方式怎么操作 windows如何设置图片默认打开方式
- windows开机图片如何更换 windows怎么更改开机图片
- windows打开图片显示内存不足怎么回事 windows无法查看照片因为内存不足如何解决
- windows锁屏图片在哪个文件夹 windows打开锁屏图片文件夹步骤
- windows设置图片默认打开方式方法 windows怎么设置图片默认打开方式
- 惠普新电脑只有c盘没有d盘怎么办 惠普电脑只有一个C盘,如何分D盘
- 惠普电脑无法启动windows怎么办?惠普电脑无法启动系统如何 处理
- host在哪个文件夹里面 电脑hosts文件夹位置介绍
- word目录怎么生成 word目录自动生成步骤
- 惠普键盘win键怎么解锁 惠普键盘win键锁了按什么解锁
- 火绒驱动版本不匹配重启没用怎么办 火绒驱动版本不匹配重启依旧不匹配如何处理
电脑教程推荐
win10系统推荐