连上无线网但是不能上网为什么 连接无线网却无法上网如何解决
无线网络已经成为我们日常生活中不可或缺的一部分。然而,有时我们可能会遇到这样的情况:明明已经连上了无线网,但是无法上网,对此我们小伙伴都十分的头疼,那么连上无线网但是不能上网为什么呢?下面小编就教大家连接无线网却无法上网如何解决,快来一起看看吧,希望对你有帮助。
解决方法
方法一:检查是否禁用无线网络连接
很多时候,可能我们无意中禁用了电脑无线网络连接。所以,如果你发现电脑wifi连接上却不能上网的话, 可以检查下自己是否无意中禁用了无线网络连接。具体方法如下:
1、鼠标右键点击电脑右下角的wifi图标,点击打开网络与共享中心,然后点击左边的更改适配器设置。
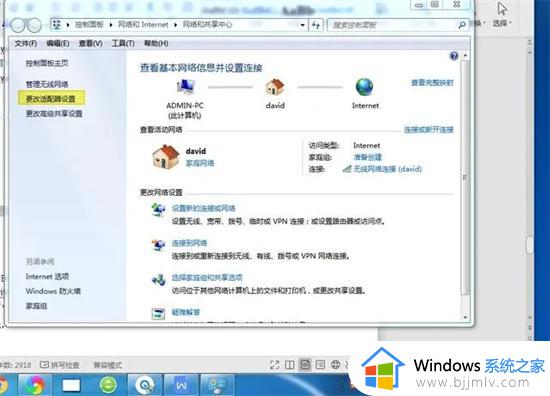
2、打开更改网络配置后,看无线网络连接是否显示正常。如果无线网络连接显示不正常或者被禁用,可以鼠标点击无线网络配置设备,然后点击鼠标右键并选择启用。
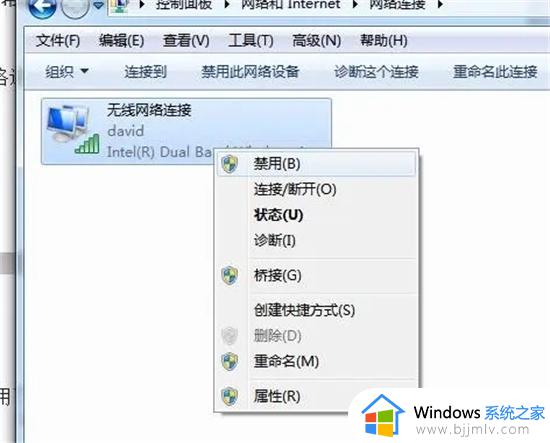
方法二:启用TCP/IPv4 自动活动IP地址和DNS服务器地址
电脑wifi连接上不能上网的原因有很多种。如果上面介绍的办法无法帮助你解决问题, 你可以选择启用TCP/IPv4 自动获得IP地址和自动获得DNS服务器地址,具体操作如下。
1、按照方法一的操作找到无线网络连接,之后点击鼠标右键并选择属性。
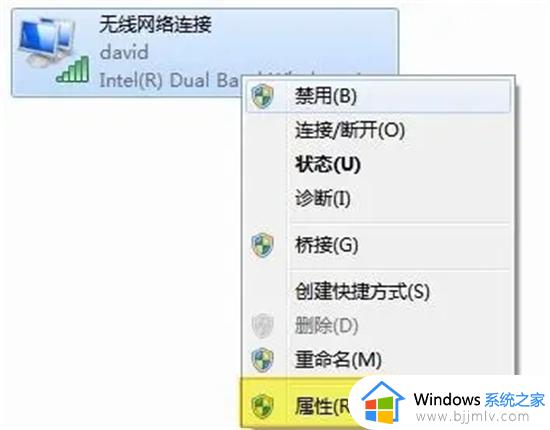
2、鼠标选择internet 协议版本4 (TCP/IPv4),记得只是选择这个选项,不要去掉前面的勾选。之后,选择下面的属性选项。
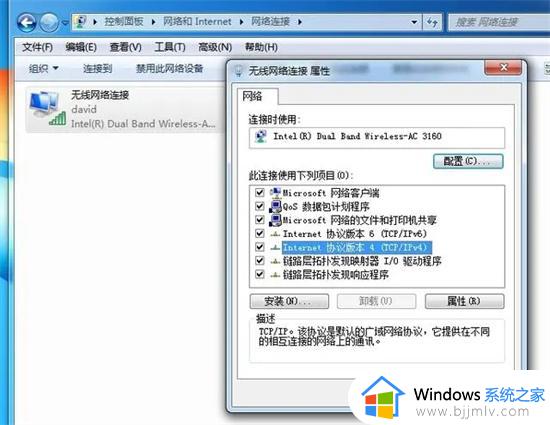
3、进入属性选项后,勾选自动获得IP地址和自动获得DNS服务器地址并点击确定保存设置。
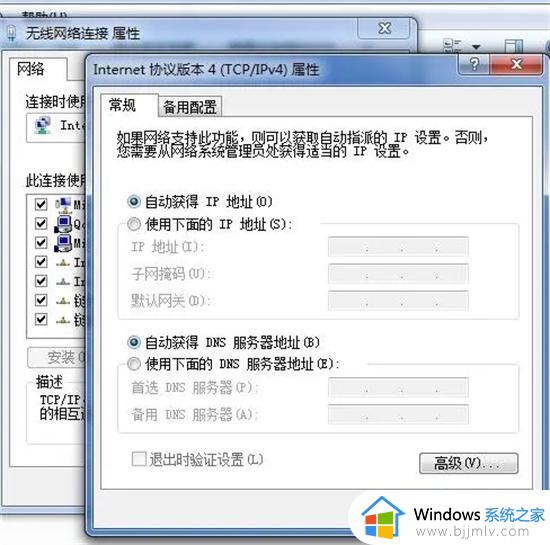
方法三: 更新或者卸载重装无线网卡驱动
电脑wifi连接上不能上网的问题有可能是电脑无线网络驱动损坏或者不兼容导致的。如果是电脑无线网卡驱动出现了问题(比如显示感叹号),我们可以选择更新或者卸载重装无线网卡驱动。
1、鼠标点击电脑屏幕左下角的windows,然后在框内输入设备管理器,并点击打开设备管理器。
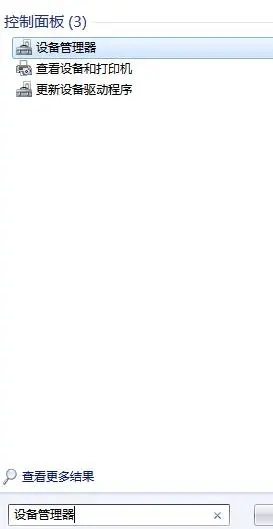
2、找到网络适配器并点击打开网络适配器。这时候,下面会展开相应的网络设备选项,找到无线网卡驱动(一般带wireless或者wifi)。鼠标右键点击这个无线网络驱动并且选择更新驱动程序软件或者卸载重装无线网卡驱动。
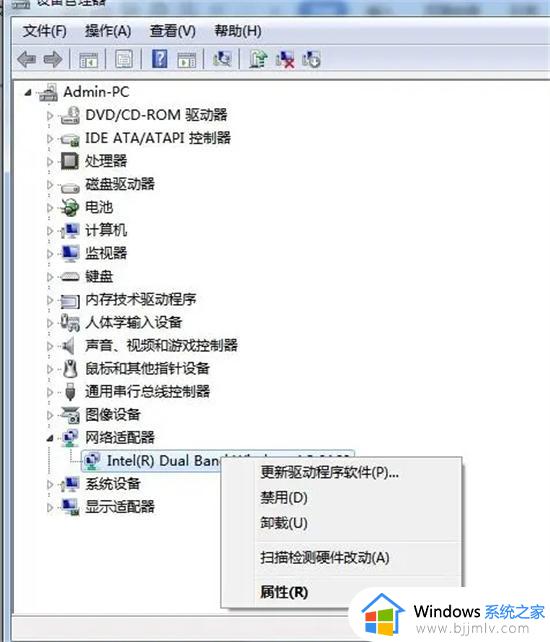
方法四:将WLAN Autoconfig 启动类型修改为自动
电脑wifi连接上不能上网怎么办?如果你尝试了以上办法,还是有这个困惑的话。你可以将电脑服务下的WLAN Autoconfig启动类型修改为自动。具体操作办法如下。
1、键盘同时按住windows图标+R键,打开命令框,然后输入services.msc 并点击确定。
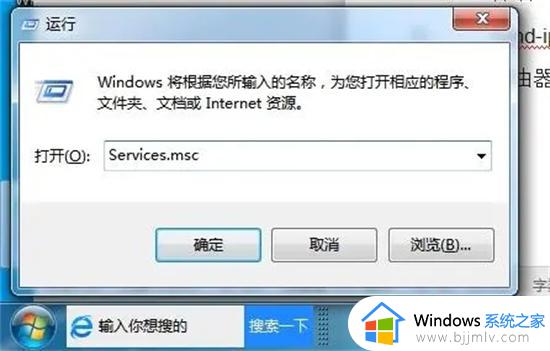
2、找到WLAN Autoconfig选项并点击鼠标右键,然后选择属性。找到常规选项下面的启动类型,并将手动修改为自动并保存设置。
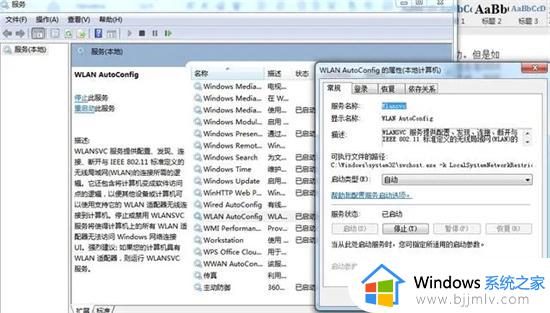
方法五: ipconfig/release 和 ipconfig/renew 指令
如果电脑wifi连接了但上不了网,我们可以尝试在电脑上操作ipconfig/release 和 ipconfig/renew 指令。
1、鼠标点击电脑左下角的windows图标,然后在框内输入CMD,并且按回车键。
2、输入ipconfig/release 并按回车键。然后再次输入ipconfig/renew 并按回车键完成操作。
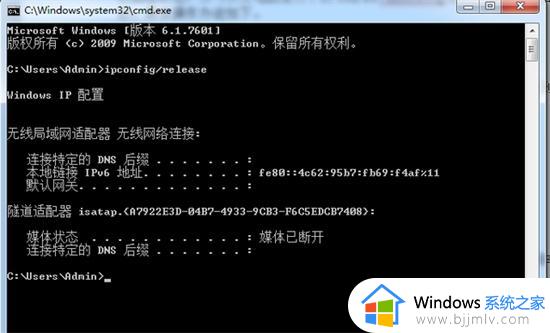
方法六: 重启电脑路由器
电脑wifi连接上却无法上网还有可能是服务器出了问题。你可以可以拔掉路由器的电源插头或者重启路由器后面的开关按钮重启路由器。重启后,等个3-5分钟之后,再看下电脑wifi是否恢复正常。

以上全部内容就是小编带给大家的连接无线网却无法上网解决方法详细内容分享啦,小伙伴们如果你们还不清楚的话就快点跟着小编一起来进行解决吧。
连上无线网但是不能上网为什么 连接无线网却无法上网如何解决相关教程
- 为什么无线网显示已连接不可上网?无线网络已连接但无法上网处理方法
- 台式电脑插着无线网卡却连接不上无线网络如何解决?
- 电脑连着网线但是上不了网怎么办 电脑连着网线却上不了网如何解决
- windows连上网络但是无法上网怎么办 windows电脑连接网络但是不能上网怎么解决
- 连接上wifi却不能上网怎么办 连上wifi却上不了网如何解决
- windows连接上网络却没办法上网怎么办 windows电脑连接网络了但是无法上网怎么解决
- 笔记本连接无线网络无法上网修复方法 笔记本连接无线网络无法上网怎么办
- 无线已连接但无法访问互联网怎么办 连上无线却显示无法访问互联网处理方法
- 为什么显示wifi连接但是无法上网 显示连接了wifi但是不能上网修复方法
- 连上wifi却显示无互联网连接怎么办 能连上wifi但显示无互联网连接如何解决
- 惠普新电脑只有c盘没有d盘怎么办 惠普电脑只有一个C盘,如何分D盘
- 惠普电脑无法启动windows怎么办?惠普电脑无法启动系统如何 处理
- host在哪个文件夹里面 电脑hosts文件夹位置介绍
- word目录怎么生成 word目录自动生成步骤
- 惠普键盘win键怎么解锁 惠普键盘win键锁了按什么解锁
- 火绒驱动版本不匹配重启没用怎么办 火绒驱动版本不匹配重启依旧不匹配如何处理
电脑教程推荐
win10系统推荐