windows系统密码清除怎么操作 windows密码怎么清除
更新时间:2024-01-07 22:06:18作者:jkai
电脑密码是保护用户隐私和数据安全的重要措施。然而,有时我们可能会忘记密码,导致无法正常使用电脑,遇到这种情况我们很多小伙伴就想要对电脑进行密码清楚了,那么windows系统密码清除怎么操作呢?下面小编就教大家windows密码怎么清除,有需要的快来一起看看吧。
具体方法:
1. 首先第一步根据下图所示,找到并双击【计算机】图标。
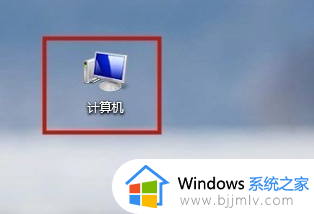
2. 第二步根据下图所示,点击【打开控制面板】选项。
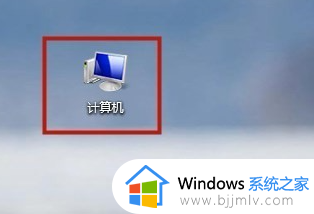
3. 第三步在【控制面板】窗口中,根据下图所示。找到并点击【用户账户】选项。
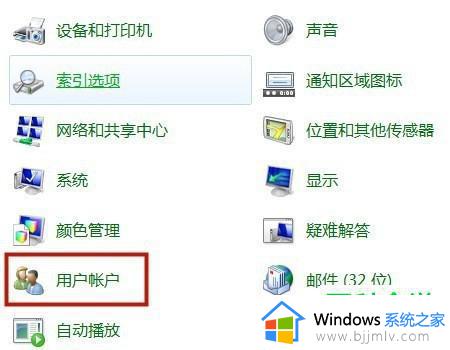
4. 第四步在跳转的页面中,根据下图所示。点击【删除密码】选项。
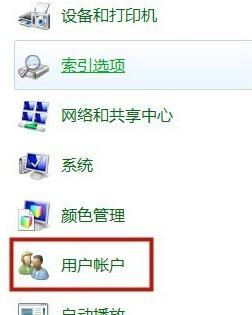
5. 第五步根据下图所示,按照要求输入原密码。
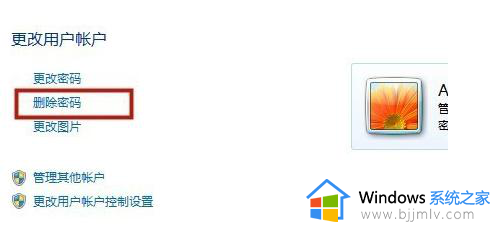
6. 最后根据下图所示,先点击【删除密码】选项。接着验证通过即可成功删除。
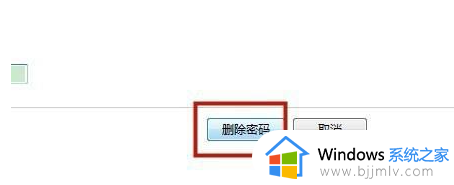
以上全部内容就是小编带给大家的windows密码清除操作方法详细内容分享啦,不知道怎么操作的小伙伴就快点跟着小编一起来看看吧,希望可以帮助到大家。
windows系统密码清除怎么操作 windows密码怎么清除相关教程
- windows去除开机密码怎么操作 windows如何清除开机密码
- windows取消登陆密码怎么操作 windows如何去除登录密码
- windows如何删除开机密码 windows11开机密码怎么去除
- windows电脑密码忘了怎么解除 windows电脑密码忘记如何解除开机密码
- windows换密码怎么操作 windows怎么修改密码
- windows更改开机密码怎么操作 windows怎么修改开机密码
- windows清除垃圾怎么操作 windows如何清理垃圾
- windows去掉开机密码怎么操作 windows如何关闭开机密码
- windows密码取消如何操作 windows怎么关闭密码登录
- windows系统登陆密码怎么设置 windows系统怎样设置登录密码
- 惠普新电脑只有c盘没有d盘怎么办 惠普电脑只有一个C盘,如何分D盘
- 惠普电脑无法启动windows怎么办?惠普电脑无法启动系统如何 处理
- host在哪个文件夹里面 电脑hosts文件夹位置介绍
- word目录怎么生成 word目录自动生成步骤
- 惠普键盘win键怎么解锁 惠普键盘win键锁了按什么解锁
- 火绒驱动版本不匹配重启没用怎么办 火绒驱动版本不匹配重启依旧不匹配如何处理
电脑教程推荐
win10系统推荐