win11怎么设置右键显示更多选项 win11桌面右键显示更多选项步骤
桌面右键菜单是一个常用的快捷操作方式,但默认情况下可能没有显示所有可用选项。为了让桌面右键菜单更加丰富和实用,win11操作系统允许小伙伴们自定义显示更多选项,对此小伙伴都想要知道win11怎么设置右键显示更多选项,那么下面小编就教大家win11桌面右键显示更多选项步骤,快来一起看看吧。
具体方法:
方法一、软件修改
不想折腾的小伙伴建议直接在电脑上下载一个StartAllBack工具,可以直接修改win11右键样式,还可以修改任务栏、开始图标等win11用户界面所有问题,操作方便快捷。
方法二、注册表修改
1、按键盘上的 Win + R 组合键,打开运行,输入 regedit 命令,按确定或回车,打开注册表编辑器;
2、注册表编辑器窗口中,依次展开到以下路径:HKEY_CURRENT_USERSoftwareClassesCLSID;
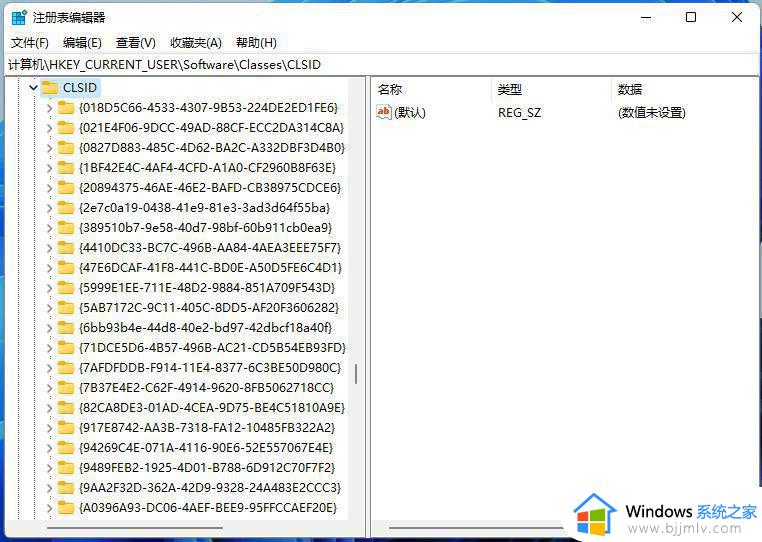
3、左侧定位在CLSID,右侧空白处。点击右键,在打开的菜单项中,选择新建名为{86ca1aa0-34aa-4e8b-a509-50c905bae2a2}的项;
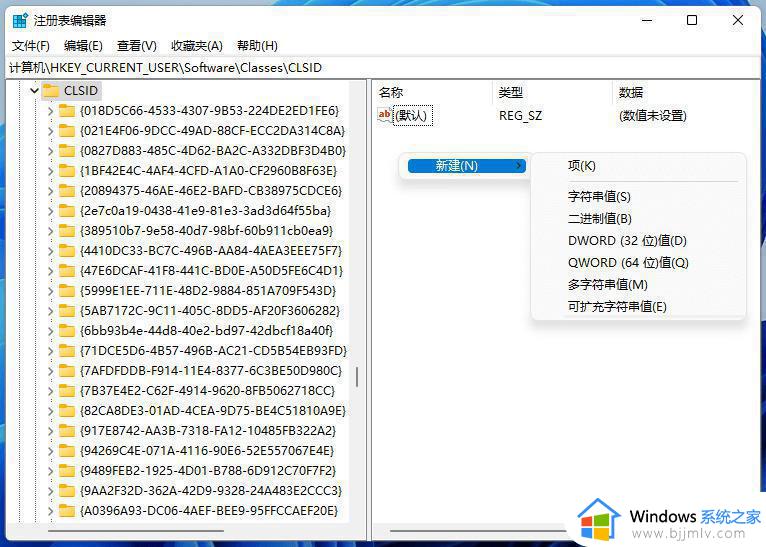
4、“{86ca1aa0-34aa-4e8b-a509-50c905bae2a2}”上点击右键,在打开的菜单项中,选择新建名为InprocServer32的项;
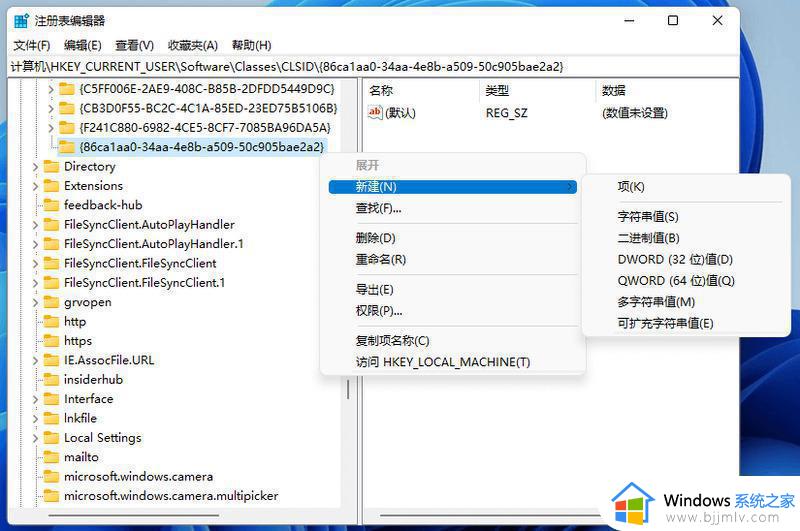
5、击InproServer32后,在右侧的默认名称上,双击,弹出编辑字符串窗口,数值数据留空不填写,直接点击确定保存即可;
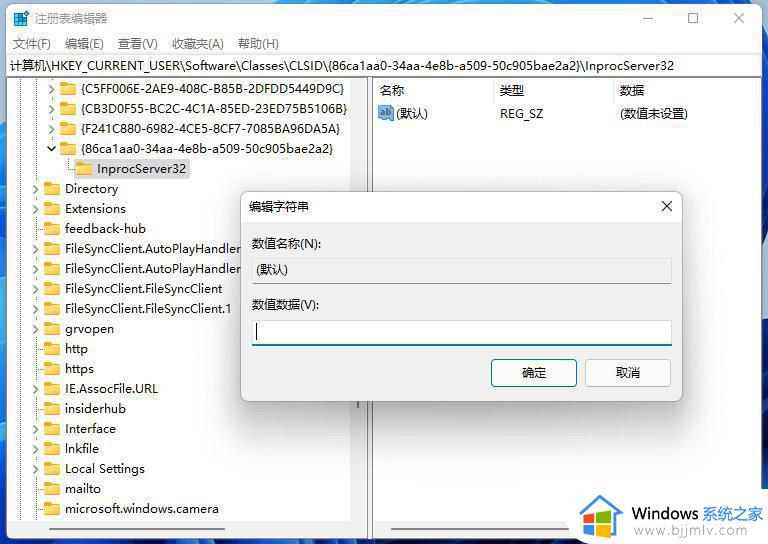
6、最后,重启电脑即可生效;
7、如果想还原Win11右键菜单,只需要将InproServer32项删除即可。
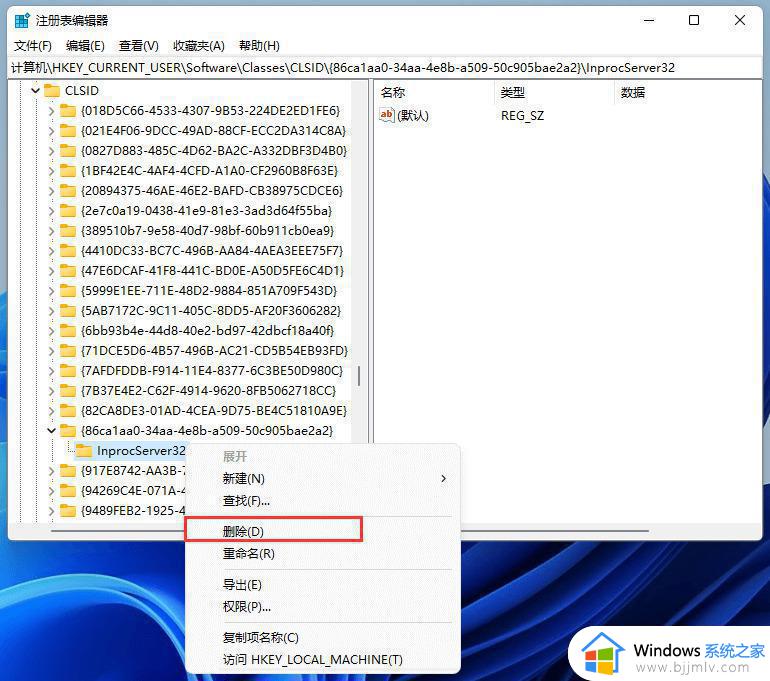
方法三、windows终端修改
回到Win10菜单栏执行的命令:
reg add "HKCUSoftwareClassesCLSID{86ca1aa0-34aa-4e8b-a509-50c905bae2a2}InprocServer32" /f /ve
1、首先在Win图标右键找到“Windows终端(管理员)”并打开;
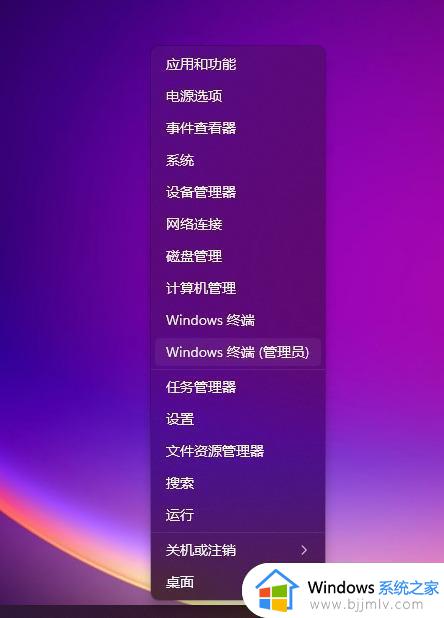
2、然后把上面的命令复制粘贴上去,按回车会出现“操作成功完成”的字样;

3、 这个时候还是没有恢复的,需要你重启电脑,如果你不想重启电脑的话就按照以下进行操作;
4、在Win图标右键找到 “任务管理器” 并打开,然后找到 “Windows 资源管理器” 右键点击重新启动就可以了;
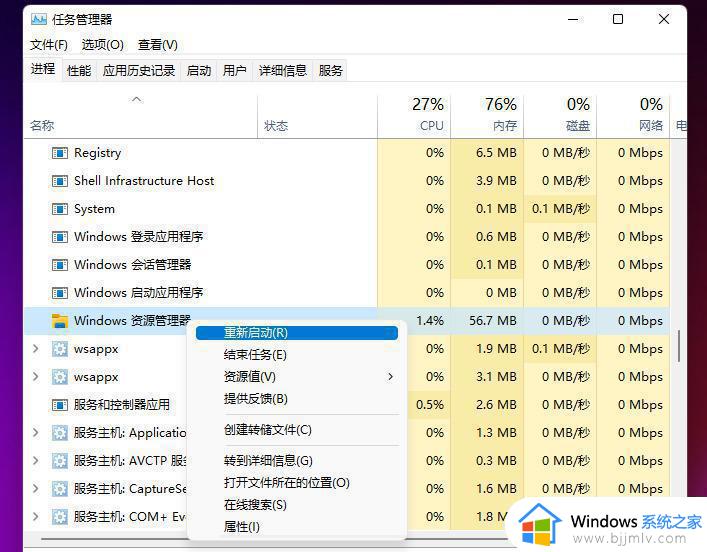
5、这样的话就可以回到Win10 的任务菜单栏了。
以上全部内容就是小编带给大家的win11桌面右键显示更多选项步骤详细内容分享啦,小伙伴们如果你们有需要的话就快点跟着小编一起来看看吧。
win11怎么设置右键显示更多选项 win11桌面右键显示更多选项步骤相关教程
- win11 右键 显示更多选项设置步骤 windows11右键显示更多选项如何设置
- win11鼠标右键选项怎么设置 win11如何设置右键显示更多选项
- win11 显示更多选项右键菜单如何操作 win11右键菜单显示更多选项的步骤
- win11桌面右键显示更多选项怎么设置 windows11右键显示更多选项教程
- window11显示更多选项的方法 win11右键怎么显示更多选项
- win11如何右键直接显示更多选项 win11怎么设置右键菜单显示更多选项
- win11怎么右键直接显示更多选项 win11鼠标右键显示更多选项设置方法
- win11怎么始终显示更多选项 win11桌面右键显示更多选项的设置方法
- win11右键怎么直接打开所有选项 win11桌面右键显示更多选项怎么设置
- windows11鼠标右键显示更多选项的方法 win11鼠标右键如何显示更多选项
- win11恢复出厂设置的教程 怎么把电脑恢复出厂设置win11
- win11控制面板打开方法 win11控制面板在哪里打开
- win11开机无法登录到你的账户怎么办 win11开机无法登录账号修复方案
- win11开机怎么跳过联网设置 如何跳过win11开机联网步骤
- 怎么把win11右键改成win10 win11右键菜单改回win10的步骤
- 怎么把win11任务栏变透明 win11系统底部任务栏透明设置方法
win11系统教程推荐
- 1 怎么把win11任务栏变透明 win11系统底部任务栏透明设置方法
- 2 win11开机时间不准怎么办 win11开机时间总是不对如何解决
- 3 windows 11如何关机 win11关机教程
- 4 win11更换字体样式设置方法 win11怎么更改字体样式
- 5 win11服务器管理器怎么打开 win11如何打开服务器管理器
- 6 0x00000040共享打印机win11怎么办 win11共享打印机错误0x00000040如何处理
- 7 win11桌面假死鼠标能动怎么办 win11桌面假死无响应鼠标能动怎么解决
- 8 win11录屏按钮是灰色的怎么办 win11录屏功能开始录制灰色解决方法
- 9 华硕电脑怎么分盘win11 win11华硕电脑分盘教程
- 10 win11开机任务栏卡死怎么办 win11开机任务栏卡住处理方法
win11系统推荐
- 1 番茄花园ghost win11 64位标准专业版下载v2024.07
- 2 深度技术ghost win11 64位中文免激活版下载v2024.06
- 3 深度技术ghost win11 64位稳定专业版下载v2024.06
- 4 番茄花园ghost win11 64位正式免激活版下载v2024.05
- 5 技术员联盟ghost win11 64位中文正式版下载v2024.05
- 6 系统之家ghost win11 64位最新家庭版下载v2024.04
- 7 ghost windows11 64位专业版原版下载v2024.04
- 8 惠普笔记本电脑ghost win11 64位专业永久激活版下载v2024.04
- 9 技术员联盟ghost win11 64位官方纯净版下载v2024.03
- 10 萝卜家园ghost win11 64位官方正式版下载v2024.03