win11怎么设置还原点 win11设置还原点在哪里
更新时间:2024-02-19 23:45:39作者:jkai
众所周知,在win11操作系统中,设置还原点是一项重要的功能,它可以为小伙伴们的系统提供一个备份,以便在出现问题时恢复到之前的状态。通过设置还原点,小伙伴们可以保护他们的系统文件和设置,防止意外丢失或损坏,那么win11设置还原点在哪里呢?今天小编就给大家介绍一下win11怎么设置还原点,快来一起看看吧。
具体方法:
1、按 Win 键,或点击任务栏上的开始图标,如下图所示;
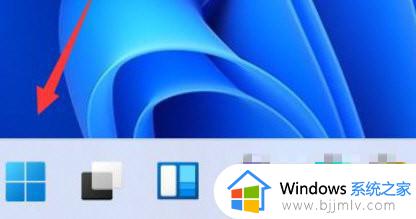
2、已固定应用下,点击设置进入,如下图所示;
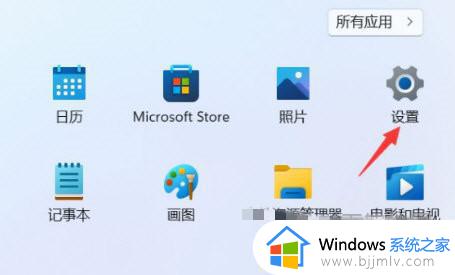
3、设置窗口,左侧选择的是系统。右侧关于下,点击高级系统设置进入,如下图所示;
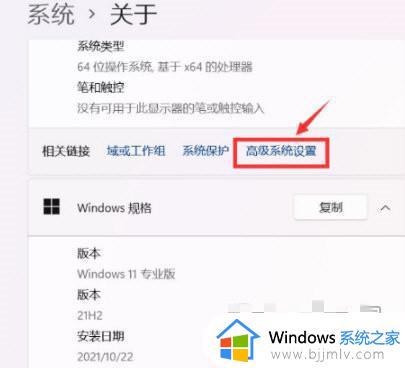
4、系统属性窗口,点击系统保护选项卡,如下图所示;
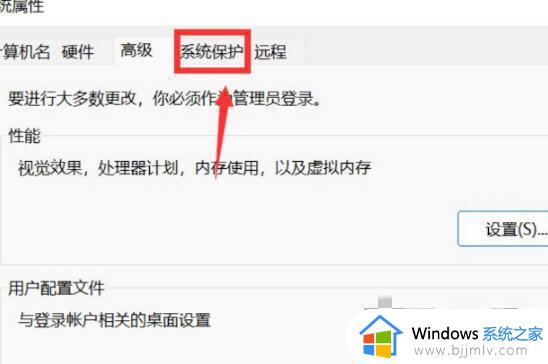
5、点击下面的创建(立刻为启用系统保护的驱动器创建还原点),如下图所示;
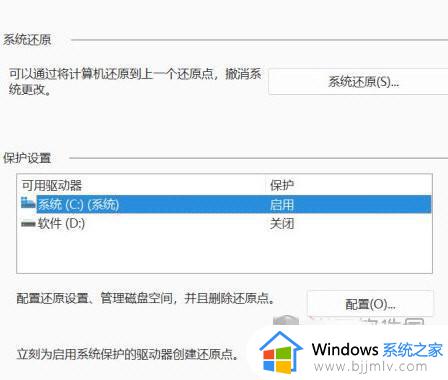
6、系统保护窗口,输入创建还原点名称,然后点击创建,如下图所示;
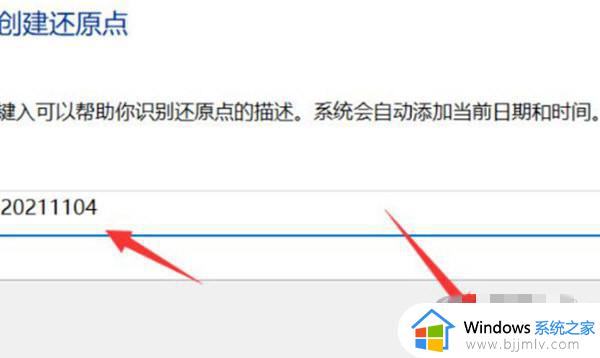
7、系统会自动以当前节点,创建一个可恢复的还原点,如下图所示。
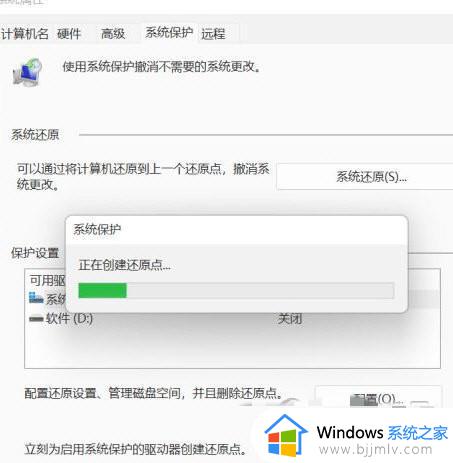
以上全部内容就是小编带给大家的win11设置还原点方法详细内容分享啦,小伙伴们如果你们有需要的话,就快点跟着小编一起来看看吧。
win11怎么设置还原点 win11设置还原点在哪里相关教程
- win11还原点设置在哪里?win11如何创建系统还原点
- win11还原点怎么建立?win11电脑设置还原点的方法
- win11如何设置还原点 win11创建还原点教程
- windows11系统还原点怎么设置 win11如何创建系统还原点
- win11系统还原点怎么创建 win11如何创建系统还原点
- win11有必要创建还原点吗 win11创建系统还原点步骤
- win11还原网络设置在哪里?win11网络怎么恢复出厂设置
- win11系统还原文件怎么删除 win11删除还原点文件的步骤
- win11开热点在哪设置 win11开启移动热点设置方法
- win11怎么恢复系统还原?win11一键恢复电脑出厂设置教程
- win11恢复出厂设置的教程 怎么把电脑恢复出厂设置win11
- win11控制面板打开方法 win11控制面板在哪里打开
- win11开机无法登录到你的账户怎么办 win11开机无法登录账号修复方案
- win11开机怎么跳过联网设置 如何跳过win11开机联网步骤
- 怎么把win11右键改成win10 win11右键菜单改回win10的步骤
- 怎么把win11任务栏变透明 win11系统底部任务栏透明设置方法
win11系统教程推荐
- 1 怎么把win11任务栏变透明 win11系统底部任务栏透明设置方法
- 2 win11开机时间不准怎么办 win11开机时间总是不对如何解决
- 3 windows 11如何关机 win11关机教程
- 4 win11更换字体样式设置方法 win11怎么更改字体样式
- 5 win11服务器管理器怎么打开 win11如何打开服务器管理器
- 6 0x00000040共享打印机win11怎么办 win11共享打印机错误0x00000040如何处理
- 7 win11桌面假死鼠标能动怎么办 win11桌面假死无响应鼠标能动怎么解决
- 8 win11录屏按钮是灰色的怎么办 win11录屏功能开始录制灰色解决方法
- 9 华硕电脑怎么分盘win11 win11华硕电脑分盘教程
- 10 win11开机任务栏卡死怎么办 win11开机任务栏卡住处理方法
win11系统推荐
- 1 番茄花园ghost win11 64位标准专业版下载v2024.07
- 2 深度技术ghost win11 64位中文免激活版下载v2024.06
- 3 深度技术ghost win11 64位稳定专业版下载v2024.06
- 4 番茄花园ghost win11 64位正式免激活版下载v2024.05
- 5 技术员联盟ghost win11 64位中文正式版下载v2024.05
- 6 系统之家ghost win11 64位最新家庭版下载v2024.04
- 7 ghost windows11 64位专业版原版下载v2024.04
- 8 惠普笔记本电脑ghost win11 64位专业永久激活版下载v2024.04
- 9 技术员联盟ghost win11 64位官方纯净版下载v2024.03
- 10 萝卜家园ghost win11 64位官方正式版下载v2024.03