Windows 11 22H2的新功能,你想知道的都在这儿
一、Windows聚焦更换壁纸
平时我们要想进行桌面壁纸的替换,除了在设置窗口中通过手工操作以外,再则就是借助第三方的专业软件。现在利用新版本系统中的Windows聚焦功能,就可以实现桌面壁纸的自动下载和替换。首先打开系统的设置窗口,点击左侧列表中的“个性化”选项,在右侧窗口中点击“选择要应用的主题”中的“Windows聚焦”选项(图1),这样该功能就会每天从服务器下载一张桌面壁纸并进行自动替换的操作。
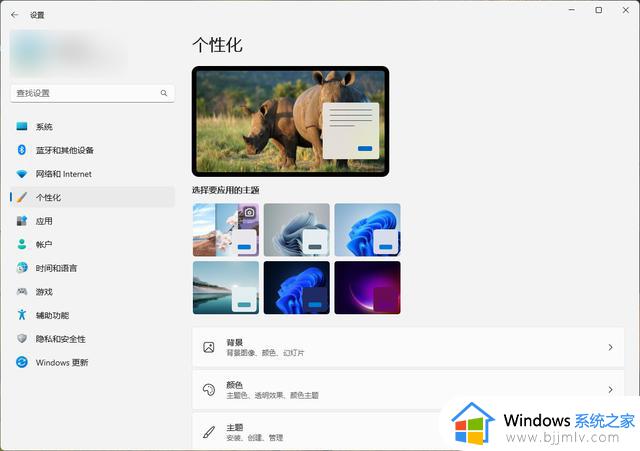
图1
二、升级版的窗口贴靠布局
在老版本的Windows 11操作系统里面,当用户将鼠标指针悬停在“最大化窗口”的图标上。这时就会自动弹出系统预置的对齐布局选项,接下来根据自己的需要选择适合的窗口配置即可。而在新版本系统里面该功能得到了升级,会在系统桌面的上方出现一个类似的悬浮选项卡。当用户在任意窗口的标题栏点击鼠标左键并进行窗口移动时,隐藏的悬浮选项卡就会显示出来。接着用户只需将窗口继续向桌面上方移动,这时就可以看到所有系统预置的对齐布局选项,接下来根据自己的需要将窗口移动到合适的布局位置并进行释放即可。
三、开始面板建收纳文件夹
在老版本的Windows 11操作系统,允许用户将自己常用软件的快捷图标,固定在开始菜单的面板里面。但是由于开始菜单的大小有限,所以可以容纳的快捷图标数量也有限,这样就不便于用户进行相关的操作。而在新版本里面,系统允许用户在面板中新建文件夹,从而可以更方便的对快捷图标进行管理。
比如我们想对微软office办公软件中各个功能模块的快捷图标进行管理,那么我们首先通过鼠标左键按住Word的快捷图标。接着将它拖拽到Excel的图标上进行释放,这时系统就会自动新建一个文件夹,并且将两个快捷图标都移动到新建的文件夹里面。接下来点击刚刚新建的文件夹,在弹出文件夹的上方点击“编辑名称”,就可以对新建的文件夹进行重命名操作(图2)。整个操作和我们在手机系统里面进行应用图标的管理非常相似。
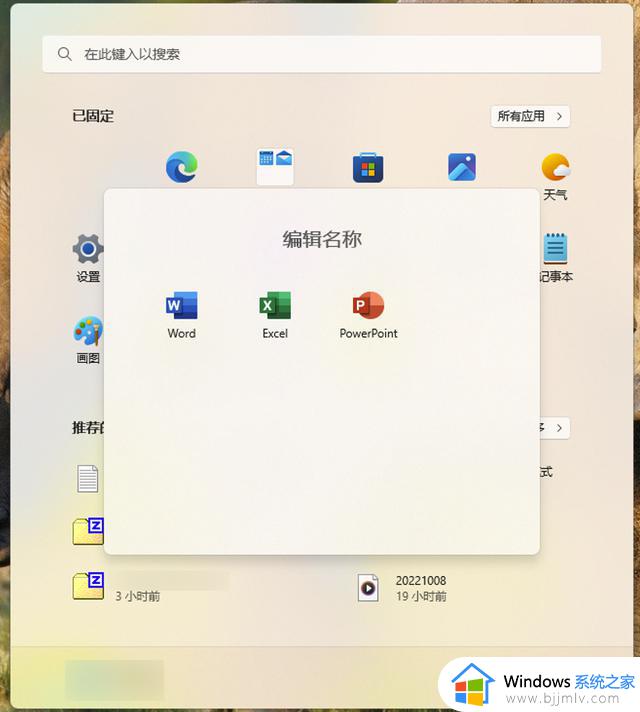
图2
四、任务管理器中效率模式
新版本里面增加了一个名为“效率模式”的新功能,通过它可以更加智能的对进程的优先级别进行调整,从而更加有效的对系统资源的占用进行分配。如果用户要想体验全新的“效率模式”,那么首先在系统任务栏中找到开始按钮的图标,在图标上点击鼠标右键后在弹出的菜单中选择“任务管理器”命令。
接着在弹出的“进程”列表中选择要使用该模式的进程,点击右上方的“效率模式”按钮,这时会弹出一个询问对话框。点击其中的“启用效能模式”按钮(图3),就可以发现选中的进程在“状态”列表中多出了一个绿叶标志(图4)。接下来再按照类似的方法,再对其他的进程进行相应的设置即可。
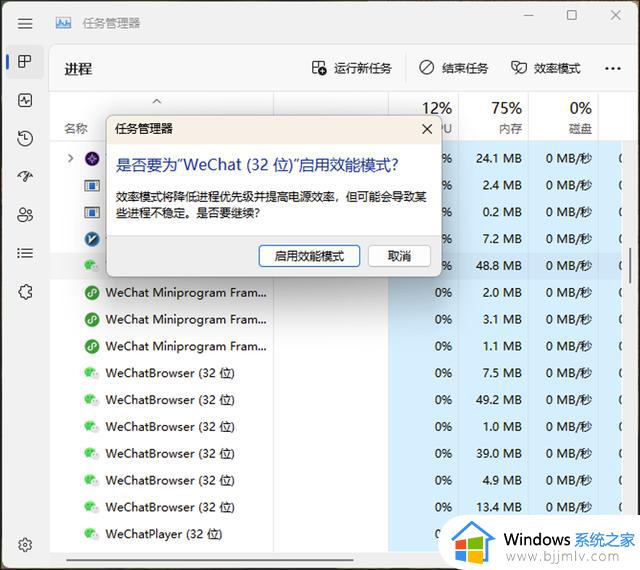
图3
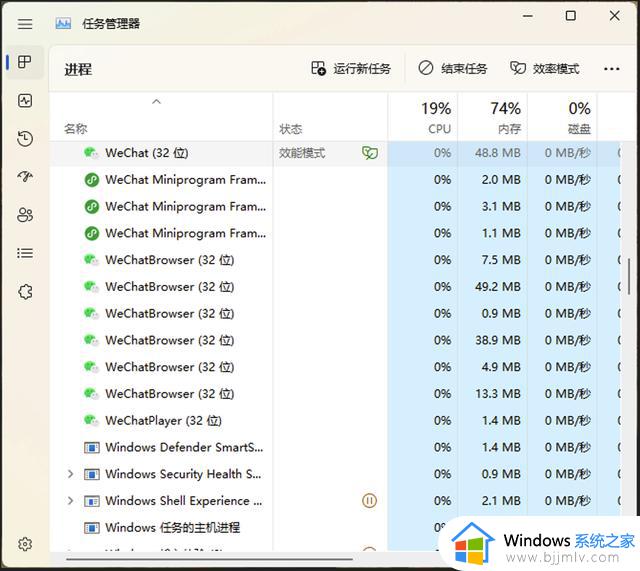
图4
小提示:关于“效率模式”还可以参考《用好Win11 22H2中的“效率模式”,让系统资源分配更加智能》一文。
关注我的头条号@爱玩软件的蓑草,了解最详细的电脑技巧!
Windows 11 22H2的新功能,你想知道的都在这儿相关教程
- win11大版本更新在即,你都需要知道什么?
- Win11系统使用中的两点困惑不知道你们遇见没有
- 没有一定网龄可能都不认识这玩意儿——微软小助手大眼夹
- 凭这就想对标苹果?看完微软的这三款新品,我沉默了
- 你可以提前获得这些Windows 11隐藏功能
- 欧盟想知道微软是否会在完成与动视暴雪的交易后威慑同行
- 不起眼的5个win10功能,原来是这么用的!真香
- 欧盟反垄断机构想知道微软收购动视暴雪后能否公平竞争
- 随着Windows 11在2022年的最大更新完成,它的功能终于完善了
- Windows 11大版本更新出现问题 这次是复制功能
- WINDOWS 11:值得升级吗?
- 微软CEO:即便收购动视暴雪失败,微软也会继续推进游戏业务
- 三年计划只剩一年,微软还愿意作价687亿美元收购动视暴雪吗?
- 索尼:微软收购动视暴雪后可能会提到未来Xbox主机和游戏价格
- 曝微软或将退出今年TGA 按兵不动力保动视暴雪收购案
- 微软:目前XGP订阅量仅2500万 远低于3500万的预期
热门推荐
微软资讯推荐
- 1 微软CEO:即便收购动视暴雪失败,微软也会继续推进游戏业务
- 2 微软:目前XGP订阅量仅2500万 远低于3500万的预期
- 3 微软承认11月更新导致Windows Server出现 LSASS 内存泄露
- 4 消息称微软将面临欧盟反垄断调查
- 5 Win11 学堂:这个键盘组合键可以修复部分系统卡死情况
- 6 win10专业版过期后激活方法,亲测可用
- 7 微软将Linux的Windows子系统 WSL提升为"普遍可用"状态
- 8 微软收购新阻碍 被指利用丑闻以低价收购动视暴雪
- 9 微软宣布合并 Azure Virtual Desktop 和 Windows 365 服务
- 10 在微软 Win11 22H2 中如何使用实时字幕 Live Captions 功能
win10系统推荐
系统教程推荐
- 1 win10如何看是否激活成功?怎么看win10是否激活状态
- 2 win11恢复出厂设置的教程 怎么把电脑恢复出厂设置win11
- 3 win11控制面板打开方法 win11控制面板在哪里打开
- 4 win10怎么调语言设置 win10语言设置教程
- 5 win11开机无法登录到你的账户怎么办 win11开机无法登录账号修复方案
- 6 win10如何开启数据执行保护模式 win10怎么打开数据执行保护功能
- 7 windows10怎么改文件属性 win10如何修改文件属性
- 8 win10网络适配器驱动未检测到怎么办 win10未检测网络适配器的驱动程序处理方法
- 9 win10的快速启动关闭设置方法 win10系统的快速启动怎么关闭
- 10 惠普新电脑只有c盘没有d盘怎么办 惠普电脑只有一个C盘,如何分D盘