使用Win 11的正确姿势:做好这6个设置,让你的系统速度飞起来
Windows11系统已经发布将近一年时间了,可能不少朋友都已经用上windows11系统了吧!这里想问大家一些问题,windows11系统体验如何呢?或者应该怎么优化才能让系统运行更快速一些呢?
其实有很多小伙伴向我吐槽过windows11不好用的事情,但或许只是你没有掌握到正确的使用方法哦!如果想要让系统运行起来更加流畅些,那我们完全可以通过对系统进行优化设置来提高系统流畅度。下面六个设置,操作简单,却能够让系统速度“飞”起来!

设置一:关闭视觉效果
Windows系统默认的设置或许并不是很能够将本身的性能发挥出来,这样我们就需要自己手动进行设置。
打开电脑的辅助功能,右击找到“视觉效果”。
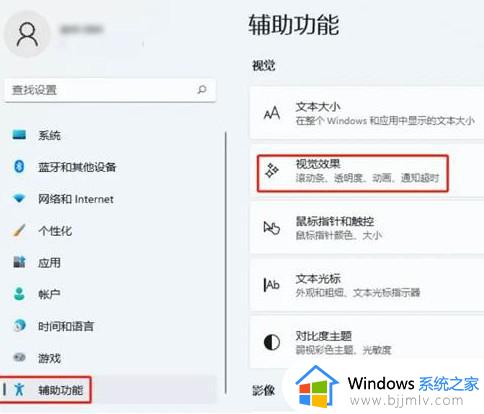
然后点击关闭透明效果和动画效果就可以了。
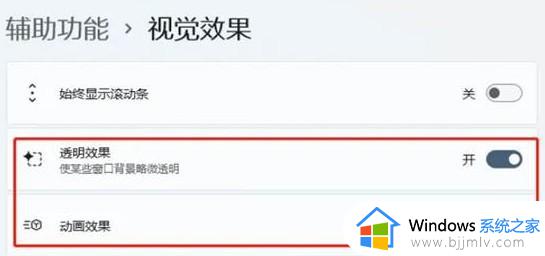
PS:这个设置在提高性能的同时会影响外观,如果对外观有要求的小伙伴可以跳过这一设置。
设置二:高性能模式
打开电脑设置页面,点击系统,下拉找到最下面的“高级系统设置”并点击。
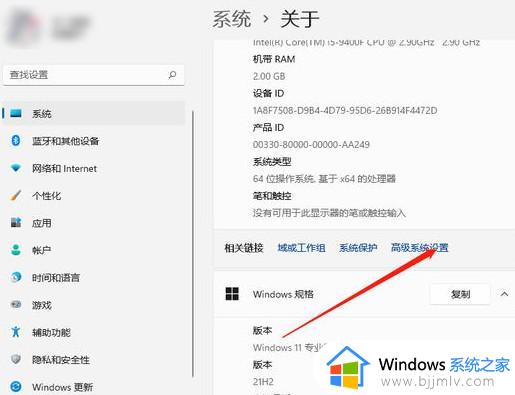
点击系统属性,在菜单栏里选择高级,然后再调为最佳性能就可以了。
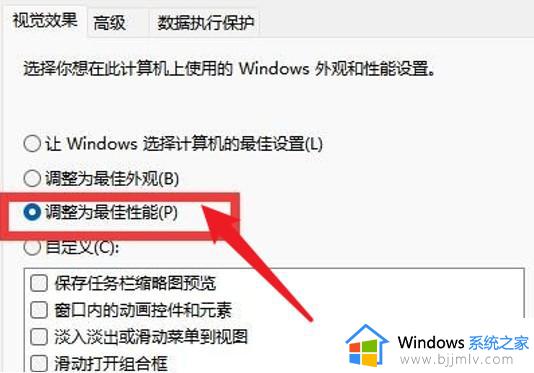
PS:高级系统模式会比较的耗电,根据电脑的配置来,如果电脑配置比较低的话,那还是用回节能模式比较好一些。
设置三:禁用启动应用程序
Win+I打开系统设置,点击应用-启动,这个方法可以把一些没有必要的启动程序关掉,以提高运行速度。
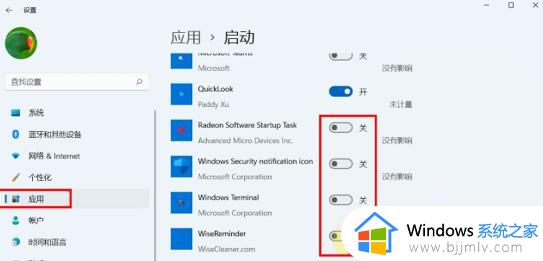
设置四:开启存储感知
Win+I打开系统设置,点击系统-储存,找到储存管理,我们需要把储存感知打开。如果电脑超过储存负荷了,那这一设置能够提示你并且自动帮你清除电脑垃圾,也是在自动帮电脑释放内存。
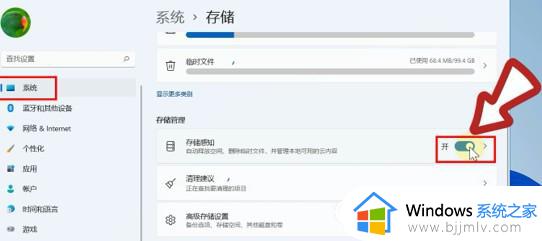
设置五:一键删除临时文件
临时产生的一些系统文件也很影响电脑内存,同样也是回到设置-系统界面。点击临时文件,进入后再选择删除文件就行了。
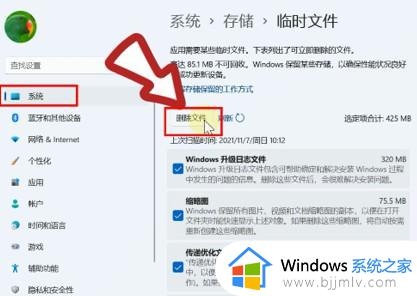
设置六:闭通知
有时候我们在用电脑工作的时候,通知提示却一直在不停响,让人觉得烦躁,同时太多的通知对电脑性能也是一种不利影响。用过win10的伙伴应该知道,win10系统是不能够关闭系统通知的。但win11对此做出了一些改良,用户可以自行选择关闭系统。
同样还是在设置-系统栏,右键找到通知,关掉需要关闭的通知即可。
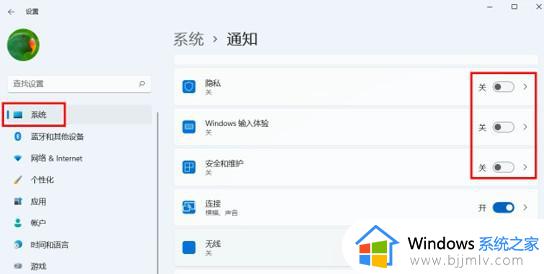
如果觉得麻烦,用一键关闭更省事了。
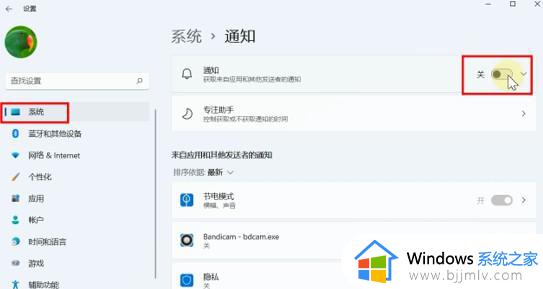
PS:有些通知其实还是需要接收的,一定要识别清楚哪些是无用的通知,不然重要的通知关掉的话,也是很耽误事的!

以上六个设置的目的是为了提醒win11的运行速度,提高电脑性能。就像我们在走路候一样,必须要卸除一些不必要的东西,才能够走得更轻松一些。不过六个设置方法并不见得适合每一个人哦,不要生抄硬搬,要根据电脑的配置来具体进行操作!
好啦,今天的内容就到这里了,我们下期见。
使用Win 11的正确姿势:做好这6个设置,让你的系统速度飞起来相关教程
- Windows系统自带6个实用小工具,让你的电脑更好用
- Windows系统隐藏6个实用技巧,全是黑科技,让你的电脑更好用
- 6个隐藏极深的Windows实用小技巧,让你的电脑更好用
- 别让你的 HDR 显示器白买,收好这份 Windows HDR 设置指南
- 6个超实用的Windows软件,让你的电脑使用效率和体验大大提升
- win10不好用?微软官方免费“外挂”,让win10好用到飞起
- 不起眼的5个win10功能,原来是这么用的!真香
- Windows系统这个我们每天使用的工具,其实还有很多「隐藏功能」
- Win11系统没有Win10好用?其实不然,这5个点研究明白轻松上手
- 这才是电脑录屏的正确打开方式,强烈推荐给所有Windows用户
- WINDOWS 11:值得升级吗?
- 微软CEO:即便收购动视暴雪失败,微软也会继续推进游戏业务
- 三年计划只剩一年,微软还愿意作价687亿美元收购动视暴雪吗?
- 索尼:微软收购动视暴雪后可能会提到未来Xbox主机和游戏价格
- 曝微软或将退出今年TGA 按兵不动力保动视暴雪收购案
- 微软:目前XGP订阅量仅2500万 远低于3500万的预期
热门推荐
微软资讯推荐
- 1 微软CEO:即便收购动视暴雪失败,微软也会继续推进游戏业务
- 2 微软:目前XGP订阅量仅2500万 远低于3500万的预期
- 3 微软承认11月更新导致Windows Server出现 LSASS 内存泄露
- 4 消息称微软将面临欧盟反垄断调查
- 5 Win11 学堂:这个键盘组合键可以修复部分系统卡死情况
- 6 win10专业版过期后激活方法,亲测可用
- 7 微软将Linux的Windows子系统 WSL提升为"普遍可用"状态
- 8 微软收购新阻碍 被指利用丑闻以低价收购动视暴雪
- 9 微软宣布合并 Azure Virtual Desktop 和 Windows 365 服务
- 10 在微软 Win11 22H2 中如何使用实时字幕 Live Captions 功能
win10系统推荐
系统教程推荐
- 1 win10如何看是否激活成功?怎么看win10是否激活状态
- 2 win11恢复出厂设置的教程 怎么把电脑恢复出厂设置win11
- 3 win11控制面板打开方法 win11控制面板在哪里打开
- 4 win10怎么调语言设置 win10语言设置教程
- 5 win11开机无法登录到你的账户怎么办 win11开机无法登录账号修复方案
- 6 win10如何开启数据执行保护模式 win10怎么打开数据执行保护功能
- 7 windows10怎么改文件属性 win10如何修改文件属性
- 8 win10网络适配器驱动未检测到怎么办 win10未检测网络适配器的驱动程序处理方法
- 9 win10的快速启动关闭设置方法 win10系统的快速启动怎么关闭
- 10 惠普新电脑只有c盘没有d盘怎么办 惠普电脑只有一个C盘,如何分D盘