Windows 11 22H2大更新10大最实用新功能汇总

1. 输入法皮肤
没想到吧,只要安装了22H2更新后,Windows 11自带的输入法、表情符号界面以及语音输入界面都可以使用皮肤了。接下来我就告诉大家如何设置。
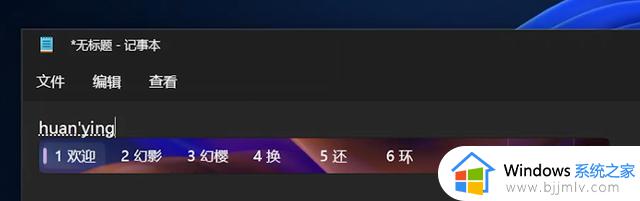
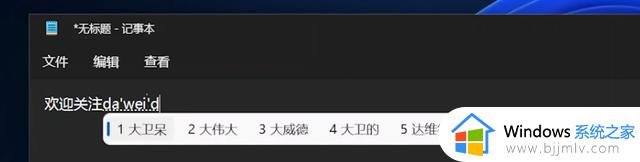
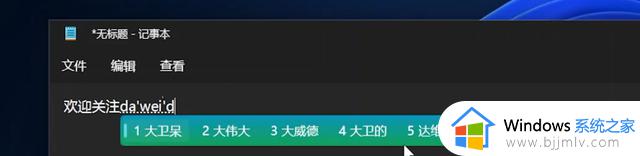
打开“系统设置”,左侧选择“个性化”,右侧选择“文本输入”,就会发现多出了很多的主题可供选择。
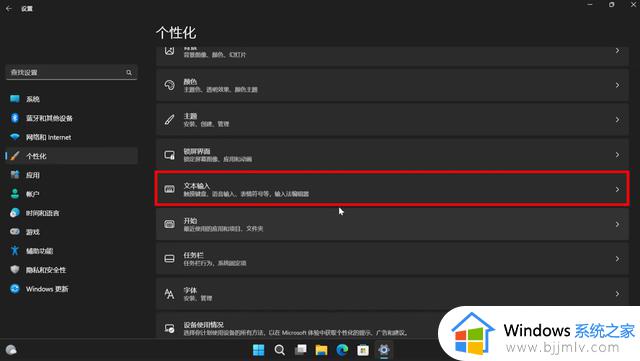
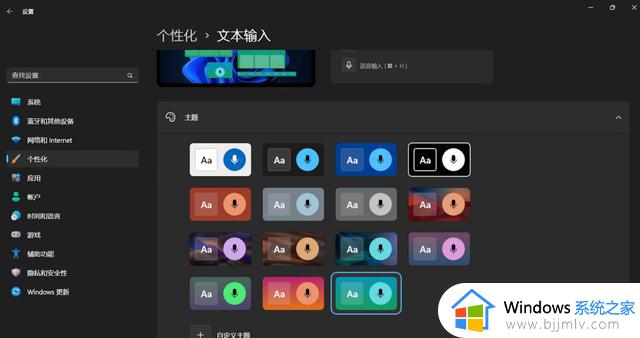
甚至我们还可以对主题进行自定义。我们选好主题后还可以在上面的输入框中试用,查看效果。这个更新我非常喜欢,大家也赶快去试试吧。
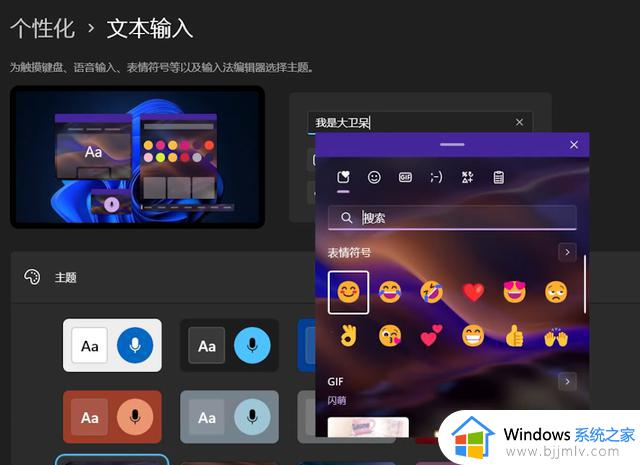
2. 开始菜单文件夹
安装22H2更新后,Windows 11的开始菜单图标终于可以建立文件夹了。只要按住并将一个图标拖拽到另一个上就会变成文件夹。
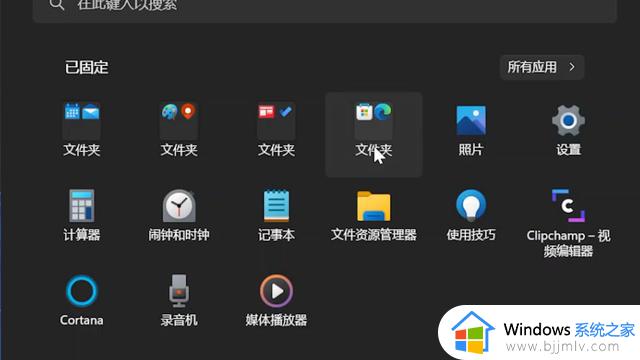
打开文件夹点击标题这里可以进行重命名。有了文件夹功能,不仅可以把同类软件进行归类,当固定了大量图标后也不用来回翻页了。
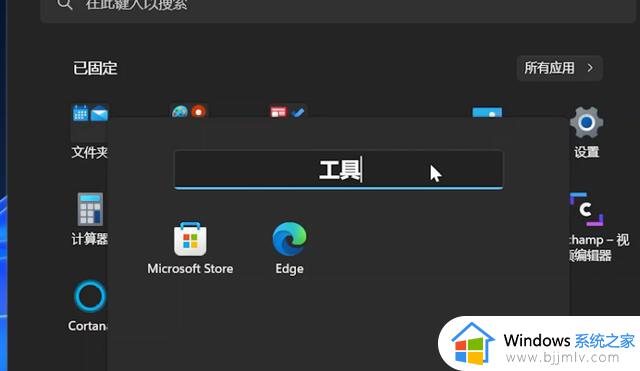
3. 开始菜单全新布局选项
在安装22H2更新后,打开系统设置,左侧选择“个性化”,右侧选择“开始”,这里会多出一个叫做“布局”的选项。
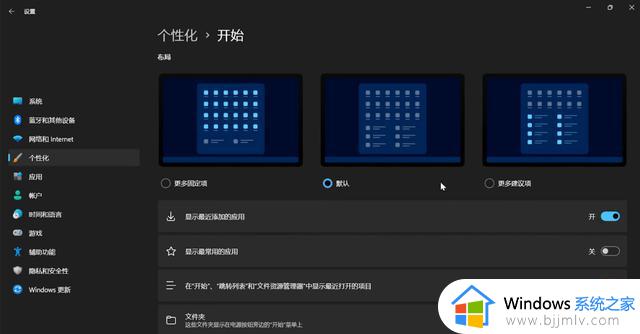
除了默认布局外,还可以选择“更多固定项”和“更多建议项”。
4. 屏幕顶部全新窗口管理器
安装22H2更新后,你有没有发现,当拖动窗口的时候屏幕上方会出现一个“横杠”。
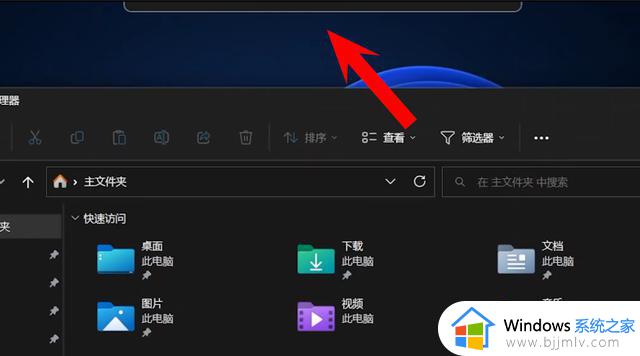
当把窗口拖动到“横杠”上时,就会出现多个窗口布局。只需要把窗口拖动到不同的布局中,就可以实现窗口的自动排列。
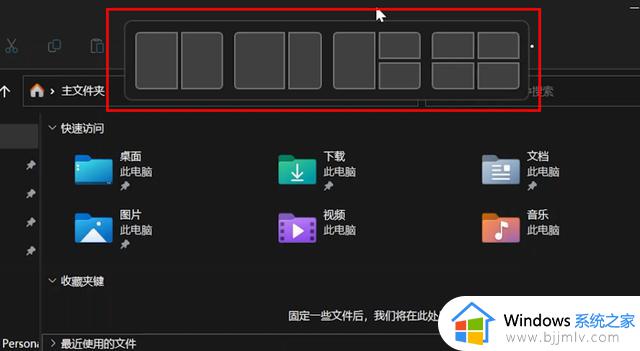
5. 拖放文件到任务栏
在Windows 11中当把文件拖动到任务栏,会出现一个禁止的标志。

任务栏不支持拖拽这点被大量人吐槽。现在安装了22H2更新后终于可以把文件拖动到任务栏的程序里了。
6. 文件夹缩略图
当更新22H2后,你会发现,当以图标形式显示文件夹的时候,文件夹也会出现缩略图了。
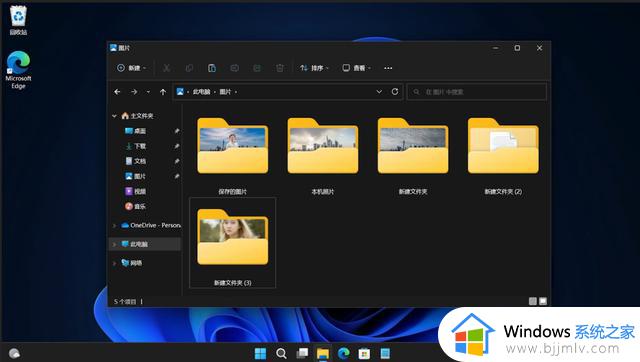
7. 任务管理器新界面
更新22H2后,任务管理器会变成全新的界面。将之前标签页式的显示方式变成了把各项功能集成到左侧显示。
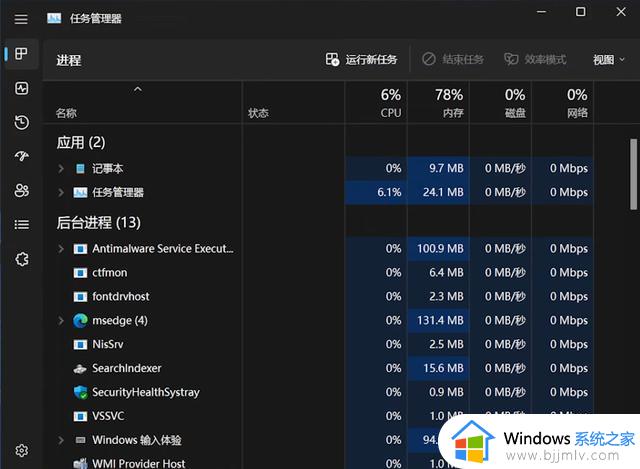
而且增加了一个“效率模式”的按钮。选中支持的程序进程后点击“效率模式”按钮可以将这个程序强制变为“效率模式”,降低CPU使用率和降低耗电量,但也有可能造成程序不稳定。
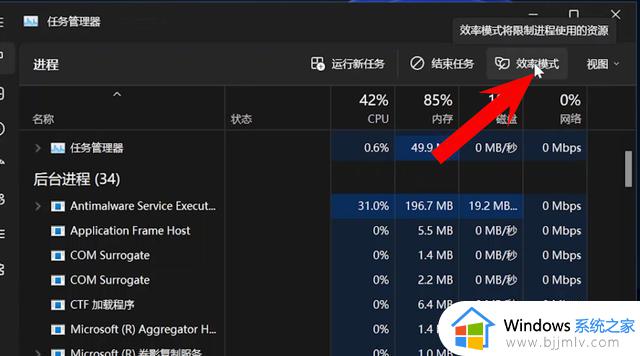
8. 通知中心集成专注模式
更新22H2后,点击任务栏右侧“日期和时间”这里。除了会显示“通知”和“日历”外,最下面会多出一个按钮,设置好时间后,点击后面的“开始专注”就可以进入专注模式了,同时系统会打开时钟程序并开始按照设定的时间倒计时。这段时间系统的各种通知都不会打扰你,帮助你保持专注。
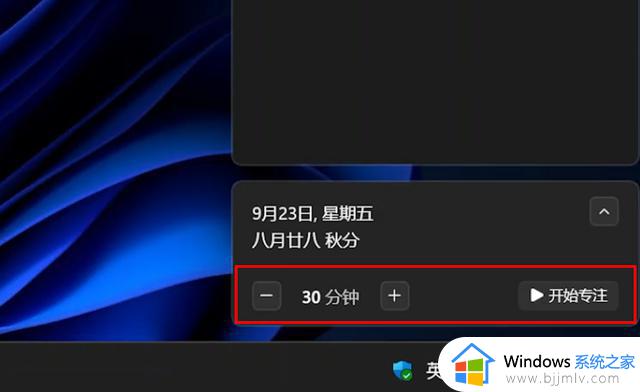
9. “快速设置”界面增加蓝牙快速配对
更新22H2后,任务栏右侧的“快速设置”界面里,蓝牙也可以像WiFi一样直接进行配对等操作了,而无需进入系统设置。
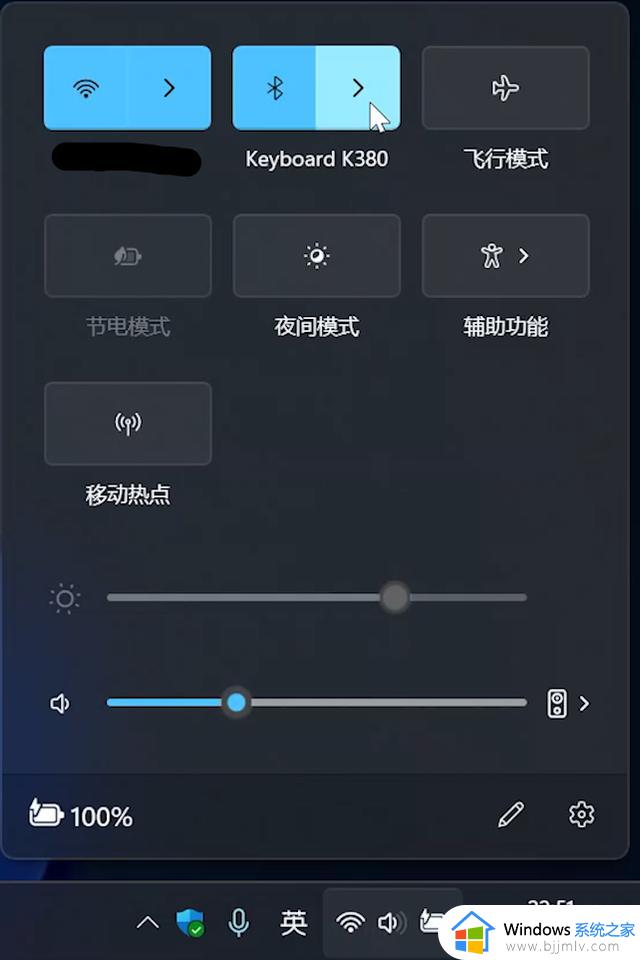
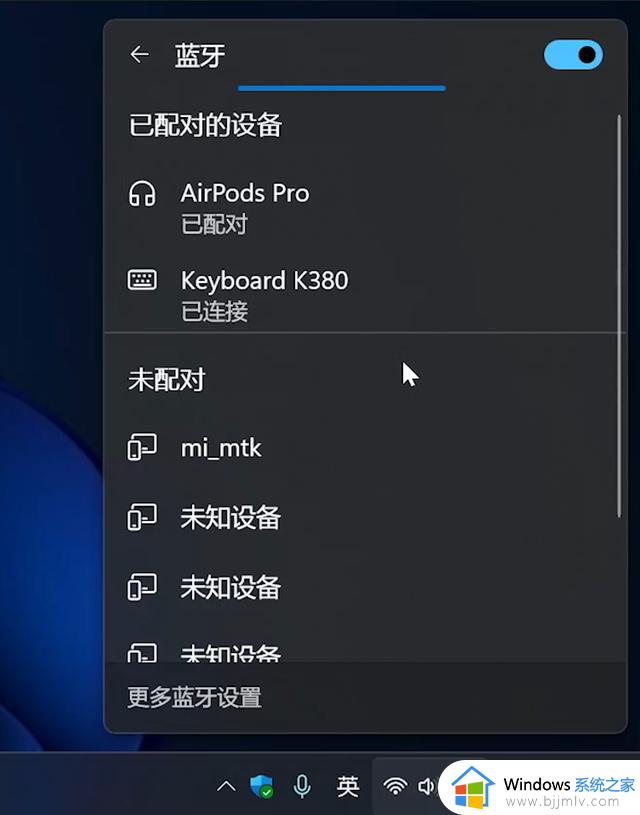
10. 将文件和文件夹固定到“文件资源管理器”首页
更新22H2后,可以将文件以及文件夹固定到“文件资源管理器”首页了。这样常使用的文件和文件夹就可以快速打开,不用每次再一层层的找了。
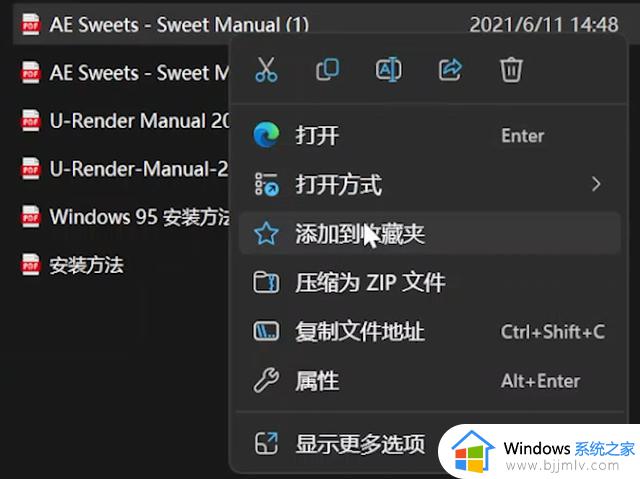
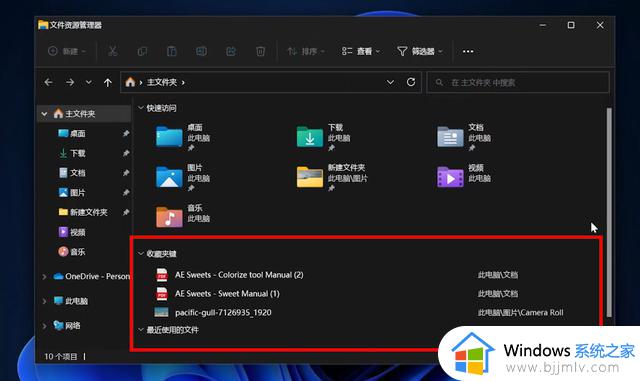
除了以上这些,22H2在测试阶段还加入了文件管理器标签页功能,这也是我最期待的,但不知为何,这个功能并没有放到这次的正式更新里。据说微软会在稍后几个月的更新中加入这个功能。
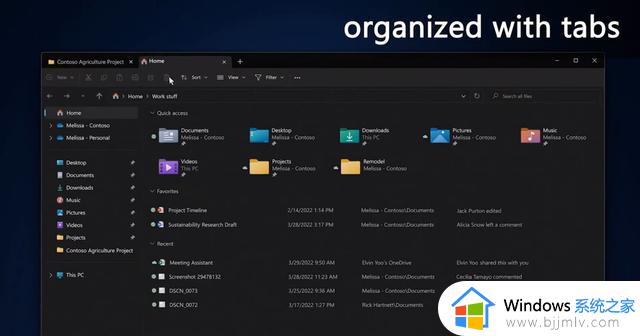
最后再和大家说几个22H2有关的问题。
由于是一次比较大的更新,涉及到系统很多地方,所以更新后有可能造成系统不稳定甚至蓝屏。如果遇到了这种情况,可以借助微软官网“Windows 11下载页面”的第二个工具制作包含22H2更新的系统安装U盘或ISO镜像文件。使用它重装一次系统就不会再有各种莫名其妙的问题了。
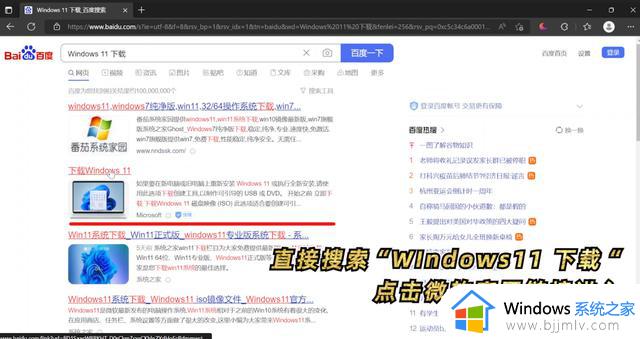
微软官网“Windows 11下载页面”还可以直接下载已经包含22H2更新的最新的ISO镜像安装文件。
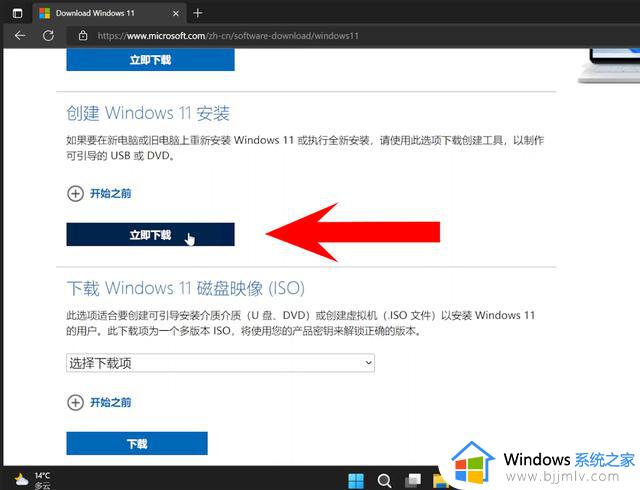
如果只需要ISO文件的朋友们也可以用下载软件从这里直接下载最新的ISO系统安装镜像。
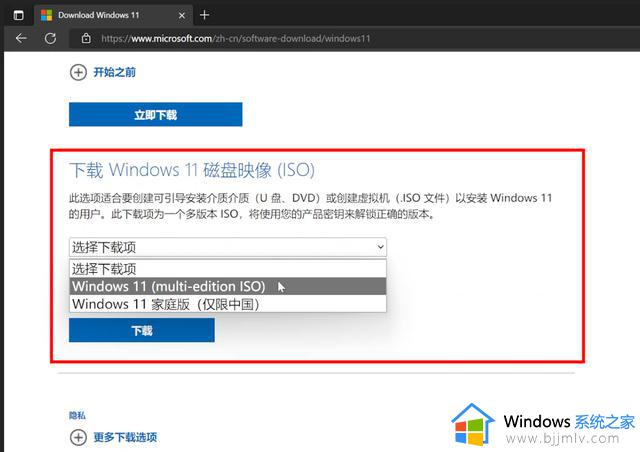
另外还有一点大家需要注意,那就是如果你是通过重装系统的方式安装已经带有22H2更新的Windows 11,会发现在设置账户的时候只能使用微软的在线账户,而没有了之前的离线账户选项了。
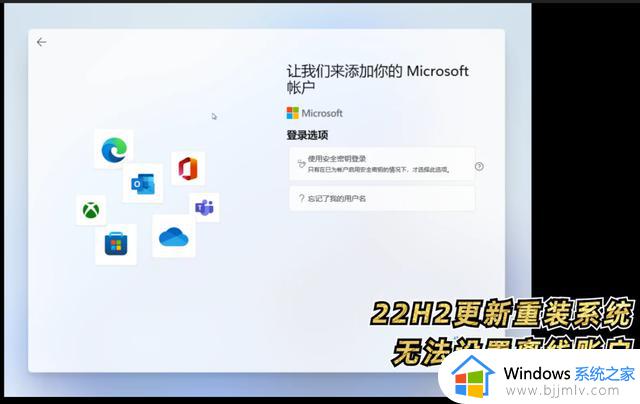
哪怕你断开网络连接都不会有离线账户的设置。
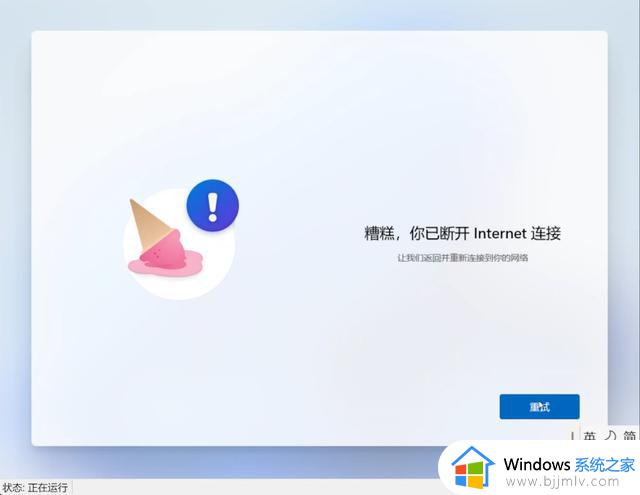
也就是说微软完全禁止了离线账户。至于微软为什么要这么做不得而知,可能是为了强行推广在线账户吧。
我是大卫呆,多个关注,只有好处不迷路。如果您觉得这期节目有用,欢迎关注我的频道。我会带来各种科普以及电脑、手机等使用小心得。谢谢大家,我们下期见!
Windows 11 22H2大更新10大最实用新功能汇总相关教程
- Windows 11 未来8大实用新功能汇总
- 随着Windows 11在2022年的最大更新完成,它的功能终于完善了
- 来了!10大更新
- Windows 11的新功能让高级用户对进程和文件有更大的控制权
- PC用户赶快升级:Win11 Moment 1发布,大量功能更新
- Windows 11"Moment 1"、"Moment 2"是包含新功能的下一批重大更新
- win11放大招!22H2版本总算来了:简洁直观+功能创新
- Windows 11推送22H2大版本更新,看看有啥新功能亮点
- 微软将在下个月推出Windows 10功能更新
- Windows 11大版本更新出现问题 这次是复制功能
- WINDOWS 11:值得升级吗?
- 微软CEO:即便收购动视暴雪失败,微软也会继续推进游戏业务
- 三年计划只剩一年,微软还愿意作价687亿美元收购动视暴雪吗?
- 索尼:微软收购动视暴雪后可能会提到未来Xbox主机和游戏价格
- 曝微软或将退出今年TGA 按兵不动力保动视暴雪收购案
- 微软:目前XGP订阅量仅2500万 远低于3500万的预期
热门推荐
微软资讯推荐
- 1 微软CEO:即便收购动视暴雪失败,微软也会继续推进游戏业务
- 2 微软:目前XGP订阅量仅2500万 远低于3500万的预期
- 3 微软承认11月更新导致Windows Server出现 LSASS 内存泄露
- 4 消息称微软将面临欧盟反垄断调查
- 5 Win11 学堂:这个键盘组合键可以修复部分系统卡死情况
- 6 win10专业版过期后激活方法,亲测可用
- 7 微软将Linux的Windows子系统 WSL提升为"普遍可用"状态
- 8 微软收购新阻碍 被指利用丑闻以低价收购动视暴雪
- 9 微软宣布合并 Azure Virtual Desktop 和 Windows 365 服务
- 10 在微软 Win11 22H2 中如何使用实时字幕 Live Captions 功能
win10系统推荐
系统教程推荐
- 1 win10如何看是否激活成功?怎么看win10是否激活状态
- 2 win11恢复出厂设置的教程 怎么把电脑恢复出厂设置win11
- 3 win11控制面板打开方法 win11控制面板在哪里打开
- 4 win10怎么调语言设置 win10语言设置教程
- 5 win11开机无法登录到你的账户怎么办 win11开机无法登录账号修复方案
- 6 win10如何开启数据执行保护模式 win10怎么打开数据执行保护功能
- 7 windows10怎么改文件属性 win10如何修改文件属性
- 8 win10网络适配器驱动未检测到怎么办 win10未检测网络适配器的驱动程序处理方法
- 9 win10的快速启动关闭设置方法 win10系统的快速启动怎么关闭
- 10 惠普新电脑只有c盘没有d盘怎么办 惠普电脑只有一个C盘,如何分D盘