苹果m1和m2芯片笔记本Win11免费安装教程
更新时间:2022-11-09 23:13:21作者:bjjmlv
最近发现很多朋友买了苹果的m1或者m2的笔记本但是又想装Win11,却发现虚拟机购买需要花费小几百块钱!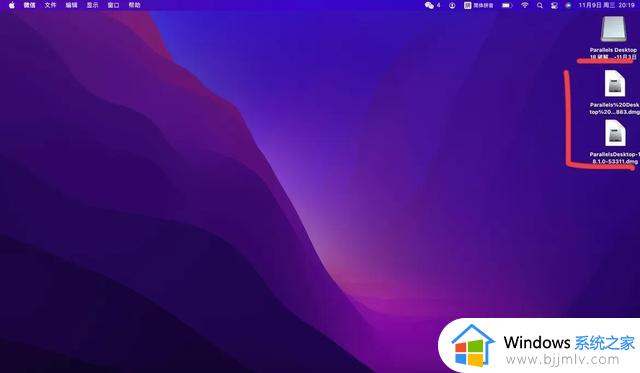
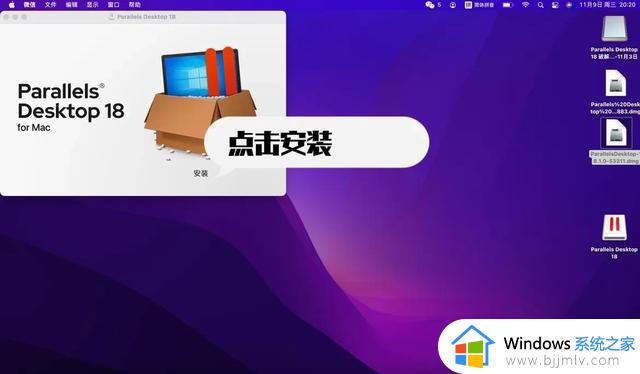
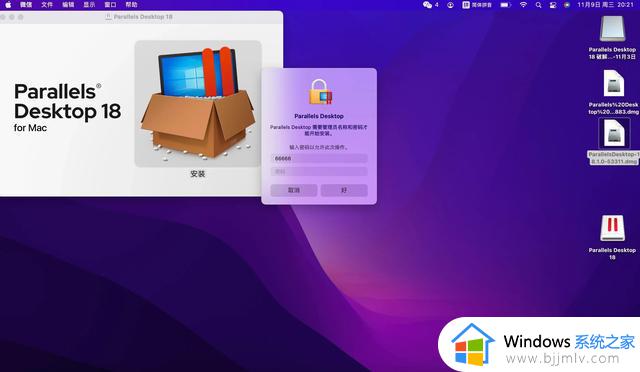
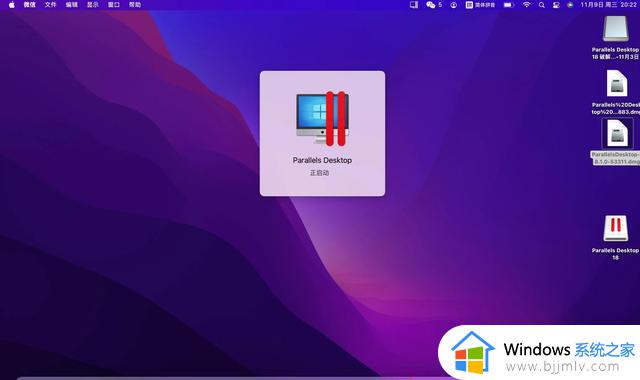
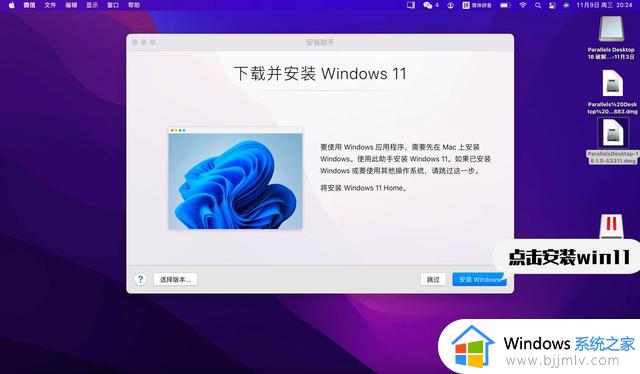
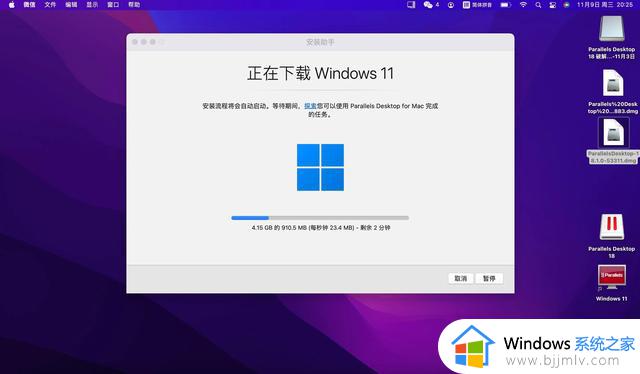
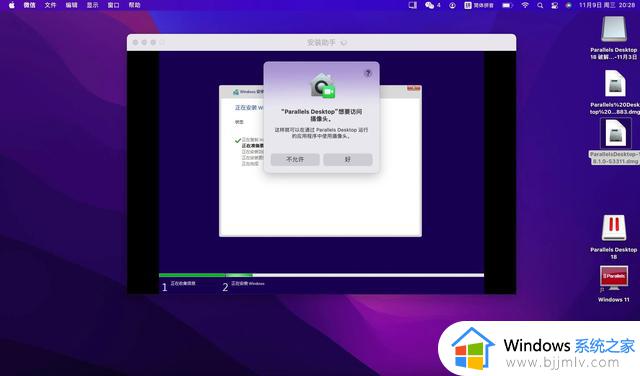
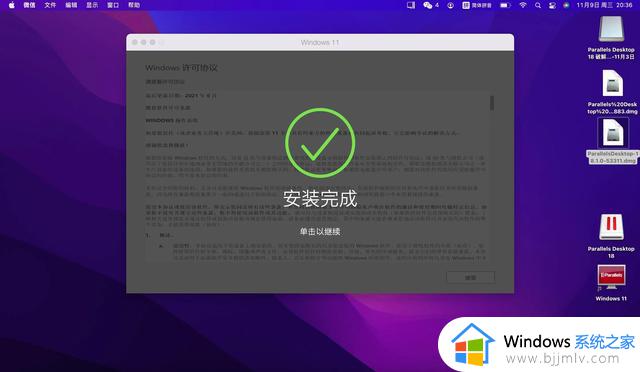
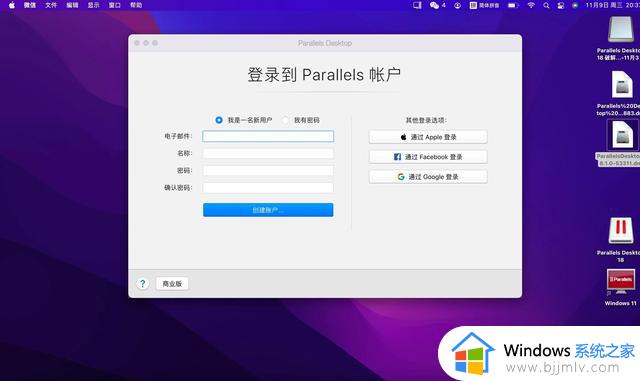
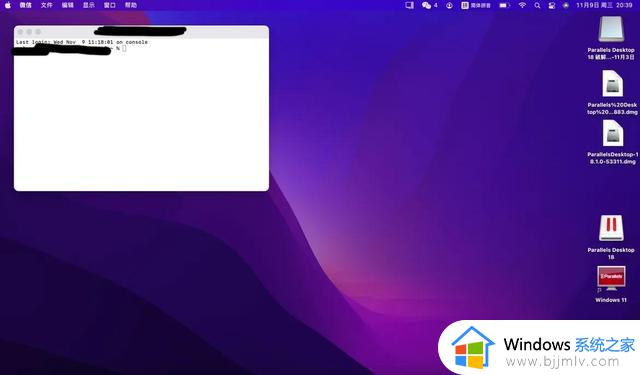
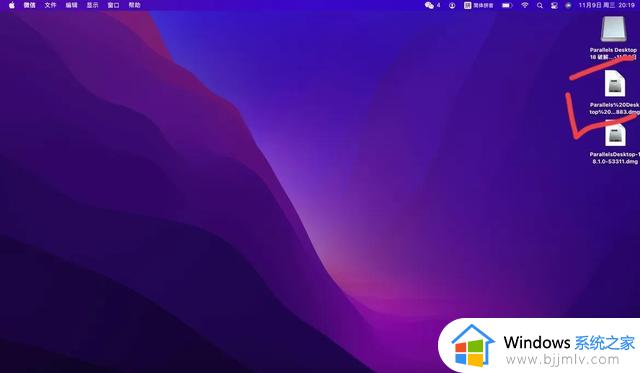
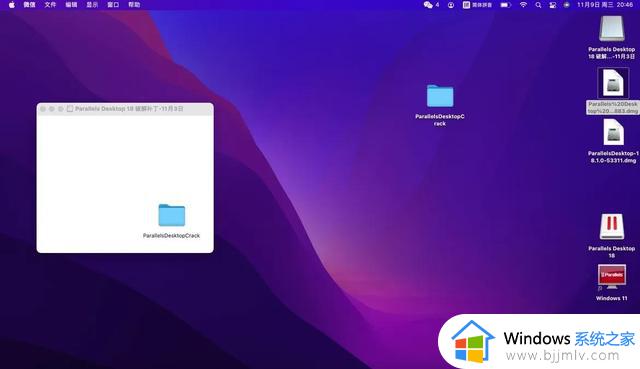
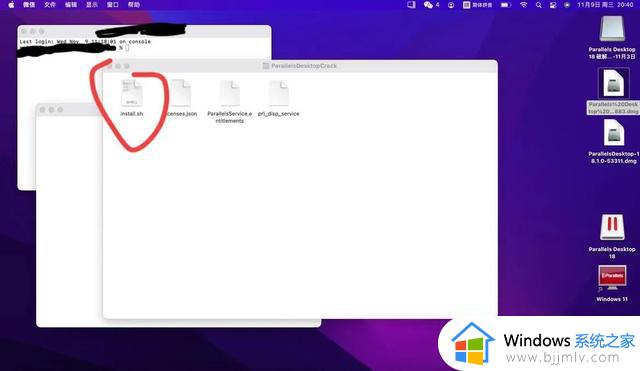
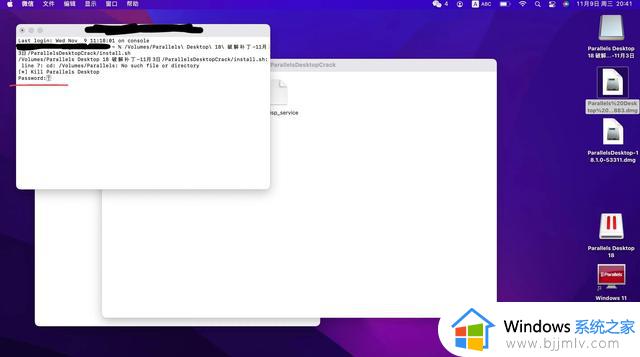
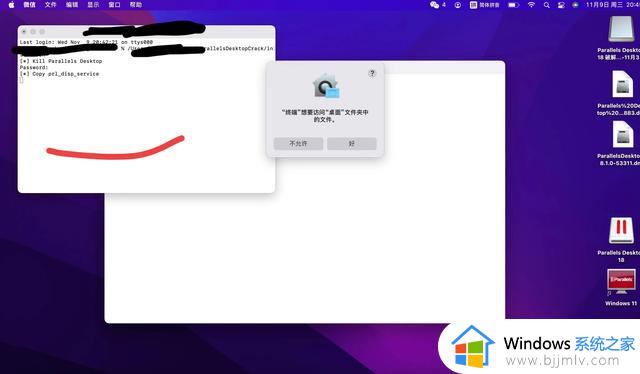
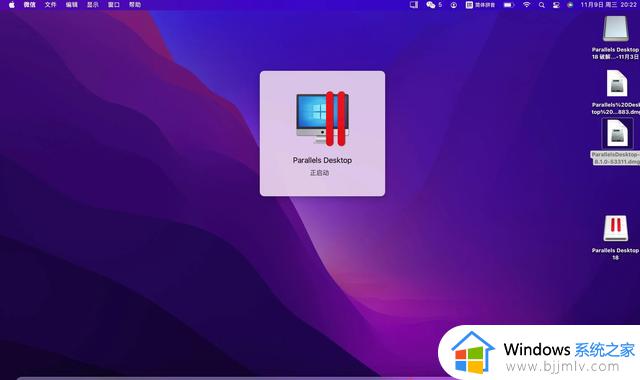
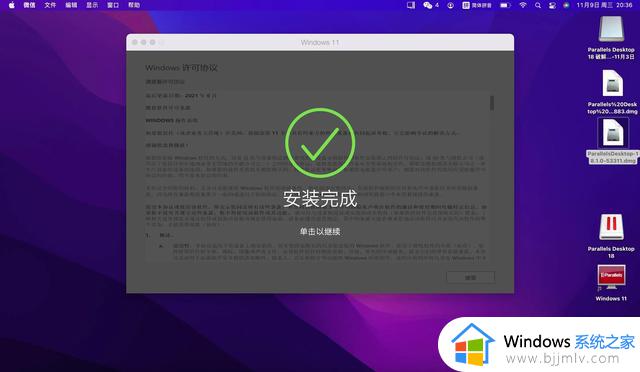
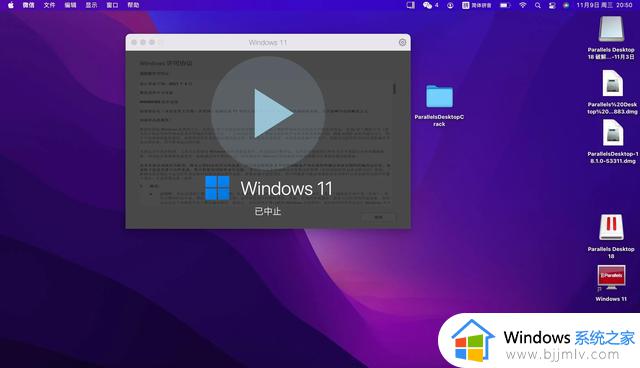
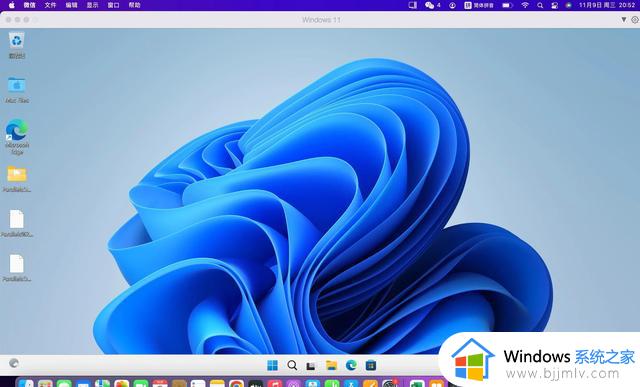
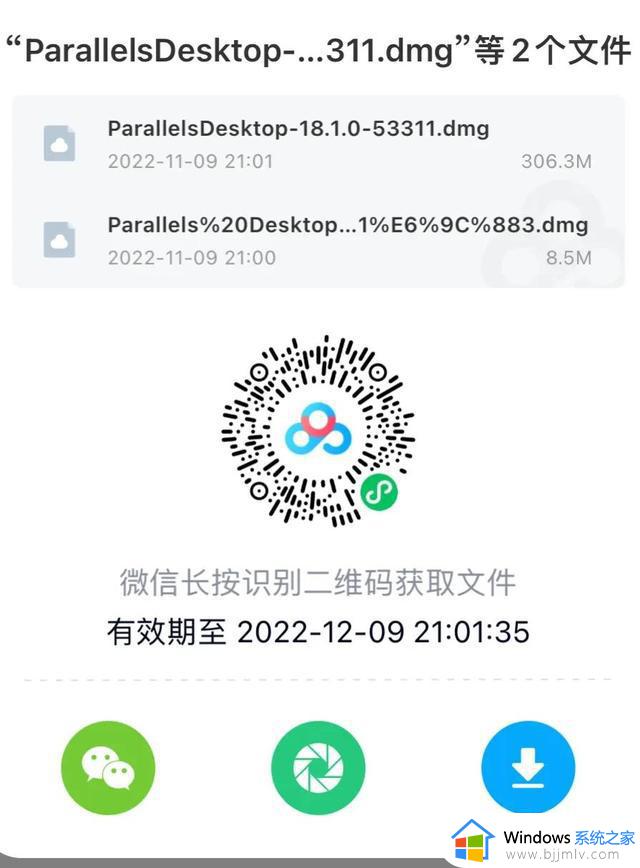
我看了这个问题很惊讶m1芯片电脑装虚拟机还需要花钱?不可思议!!!
好了今天贪婪教大家如何免费安装虚拟机,给大家提供安装包
好了不多说了 大家跟着我的步骤来开始学习怎么安装[灵光一闪]
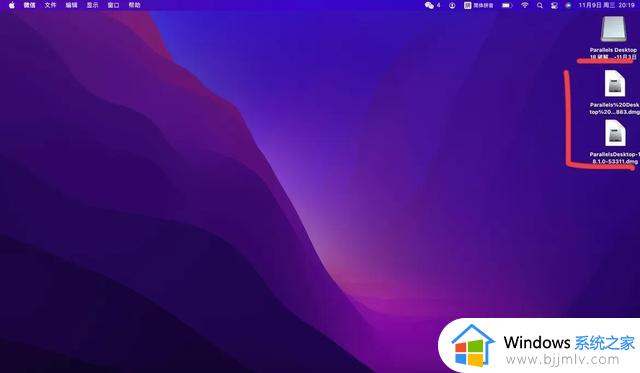
首先先下载好这两个安装包,在文章的结尾处有链接和分享,然后点开最后一个安装包
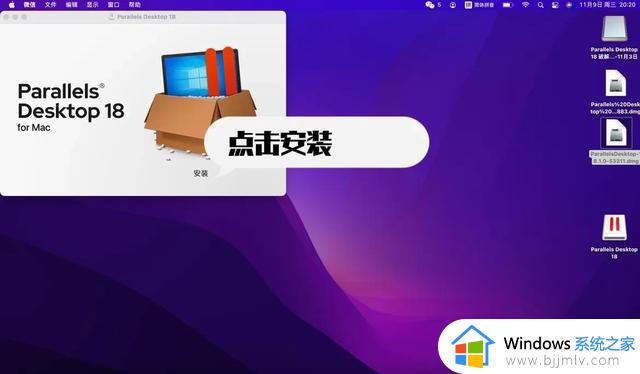
如上图点击安装
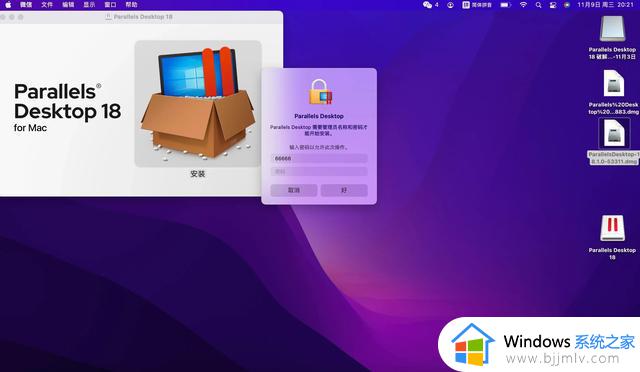
输入电脑的锁屏密码,
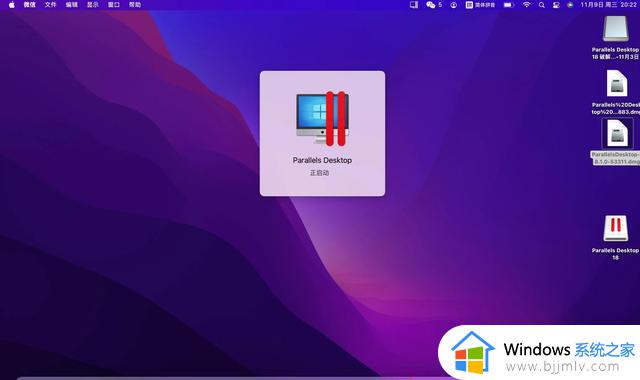
等待启动
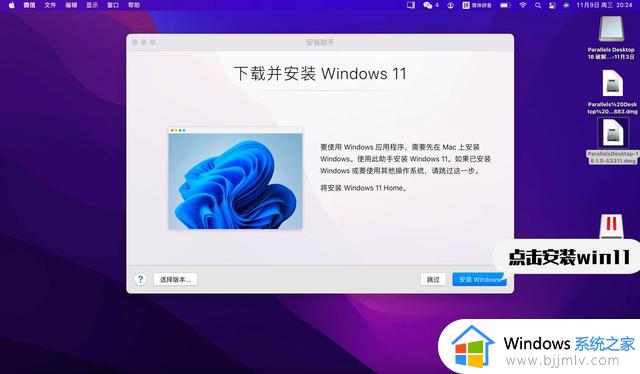
这里可以选择windows的版本然后点击安装
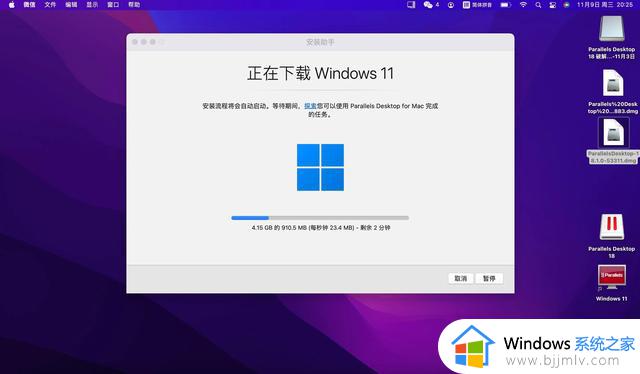
下载中,耐心等待
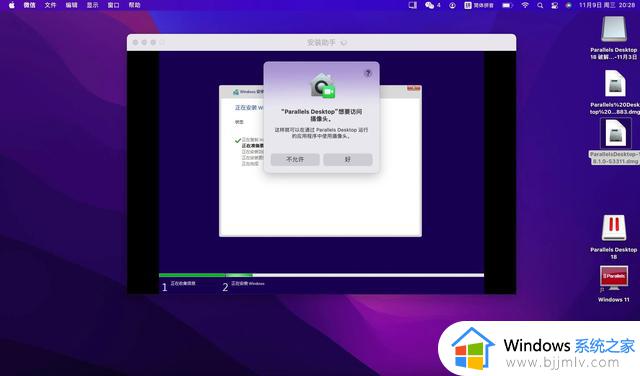
下载好后需要点击,好
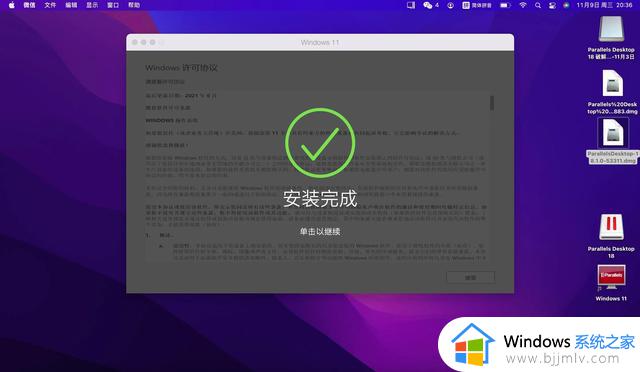
安装完成 这时候点击继续就会弹出注册虚拟机账号 不用注册哦 直接关闭
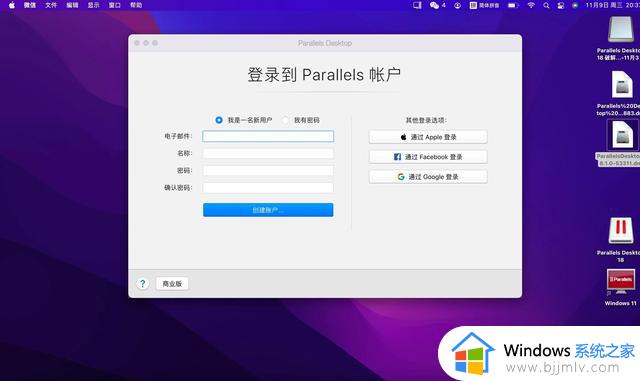
关闭这个界面,去启动台找到 终端
打开终端是这个界面
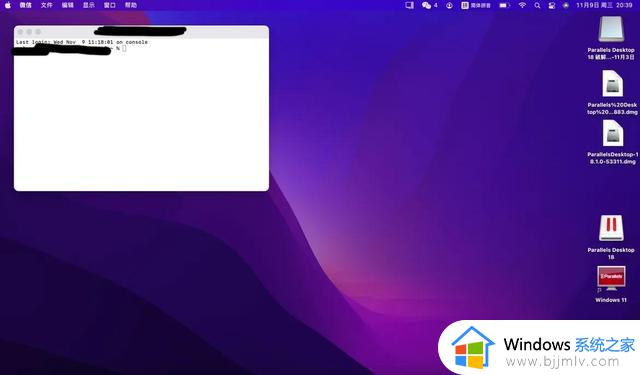
这里是终端打开后
然后下面的步骤非常重要大家要注意,
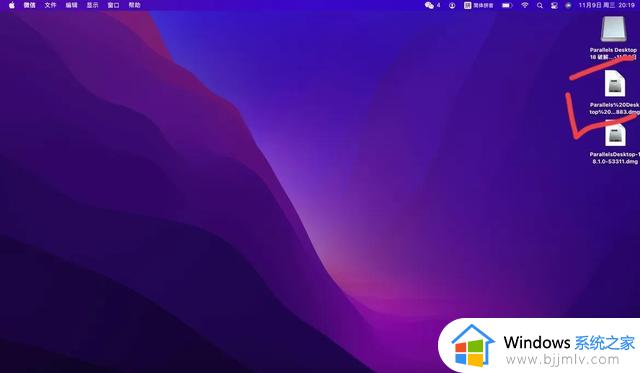
打开这个文件
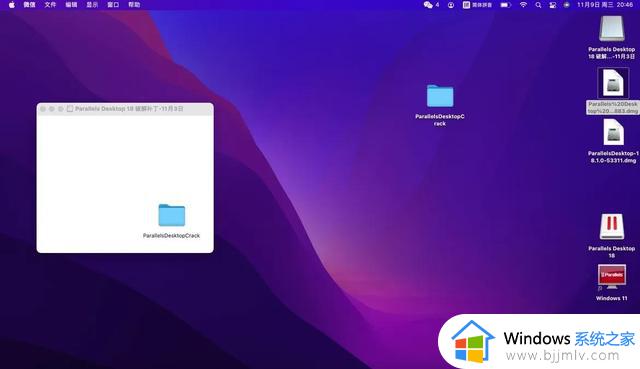
把蓝色文件夹拉到桌面 一定要把这个安装包拉到桌面 否则无法安装 拉到桌面后点开
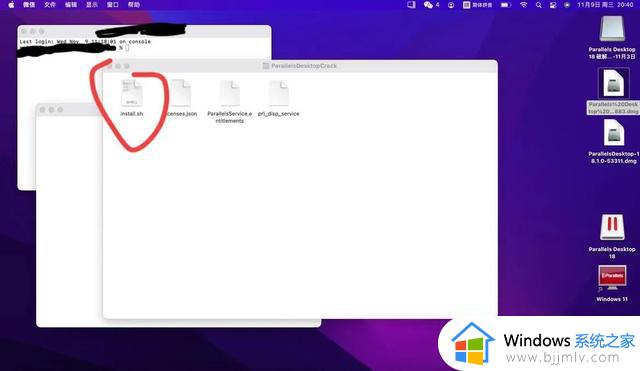
打开蓝色文件夹 找到这个文件
这个文件代码需要移动到终端里面
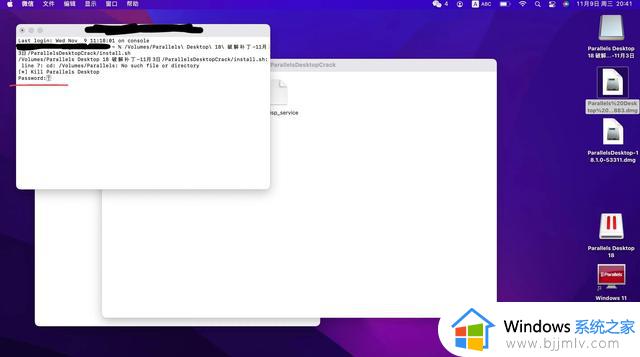
移动到终端以后点击回车
会出现这个红色线条上的锁后面输入电脑锁屏密码 注意哦,输入一次就可以了 不会显示输入的密码 输入完成后点击回车
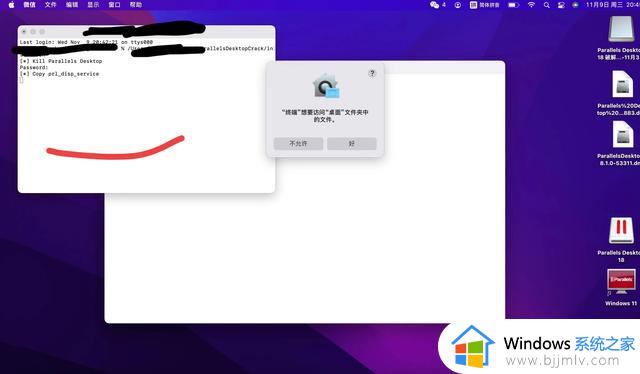
这是输入密码后的界面 在红色线条后面显示成功就成功了
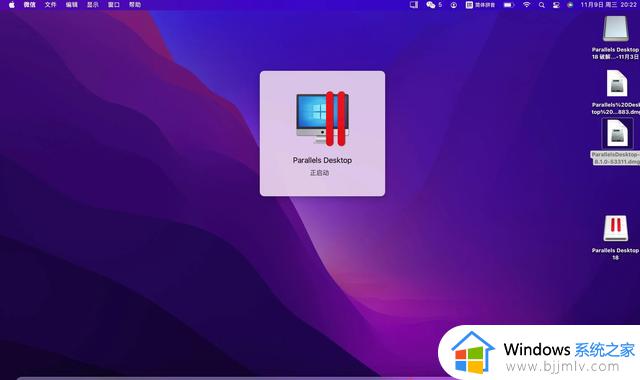
这时候成功后打开虚拟机 等待3—8分钟
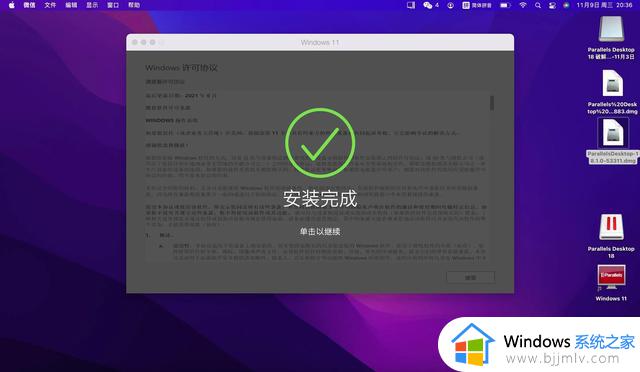
还是这界面 点击一下 等待一下
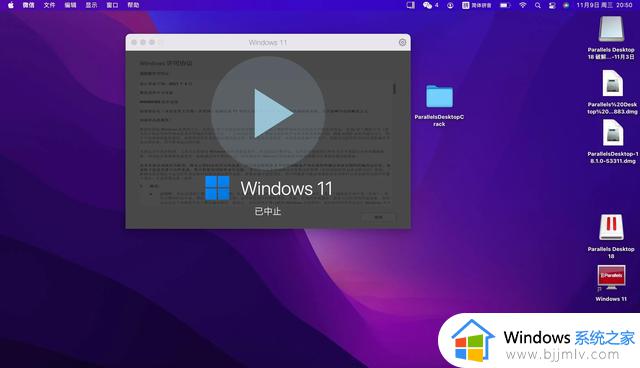
ok成功安装
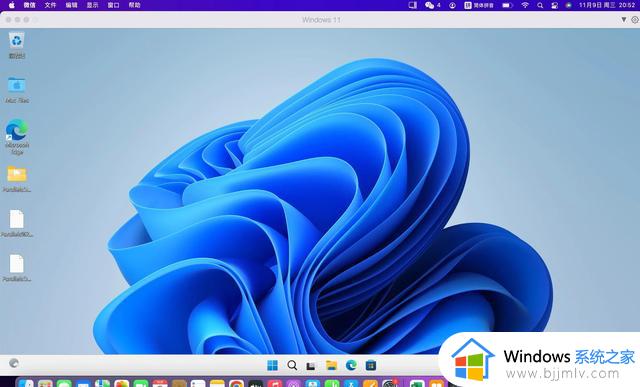
最终完成效果[灵光一闪][灵光一闪][灵光一闪]
如果各位觉得有用可以收藏关注,我会持续更新一下手机和电脑的使用方法和技巧给大家
最后把安装包分享给大家 使用百度网盘提取
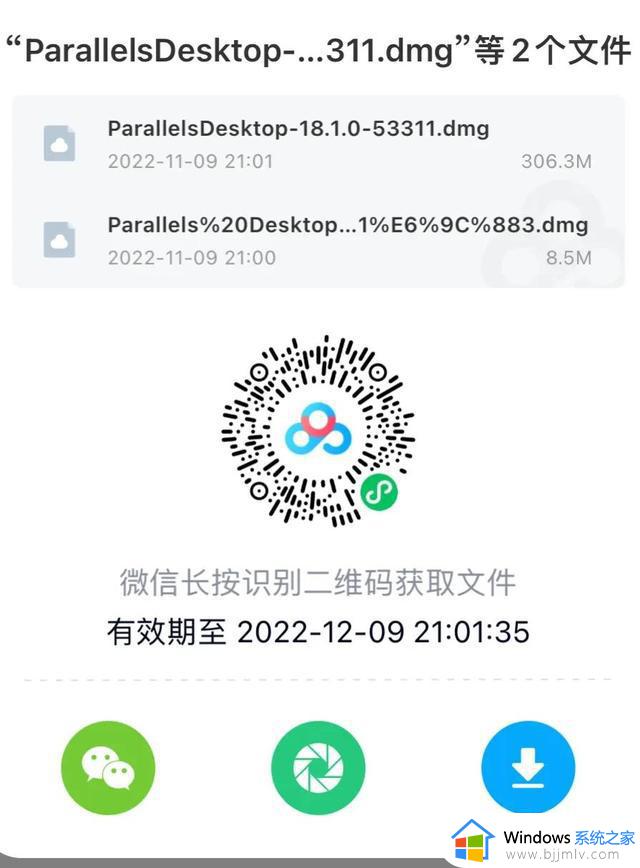
分享如果过期的朋友 可以私聊我 给大家从新分享。
- 上一篇: 微软 Edge 浏览器 Dev 109 发布
- 下一篇: 旧电脑跳过限制升级win11
苹果m1和m2芯片笔记本Win11免费安装教程相关教程
热门推荐
微软资讯推荐
- 1 微软CEO:即便收购动视暴雪失败,微软也会继续推进游戏业务
- 2 微软:目前XGP订阅量仅2500万 远低于3500万的预期
- 3 微软承认11月更新导致Windows Server出现 LSASS 内存泄露
- 4 消息称微软将面临欧盟反垄断调查
- 5 Win11 学堂:这个键盘组合键可以修复部分系统卡死情况
- 6 win10专业版过期后激活方法,亲测可用
- 7 微软将Linux的Windows子系统 WSL提升为"普遍可用"状态
- 8 微软收购新阻碍 被指利用丑闻以低价收购动视暴雪
- 9 微软宣布合并 Azure Virtual Desktop 和 Windows 365 服务
- 10 在微软 Win11 22H2 中如何使用实时字幕 Live Captions 功能
win10系统推荐
系统教程推荐
- 1 win10如何看是否激活成功?怎么看win10是否激活状态
- 2 win11恢复出厂设置的教程 怎么把电脑恢复出厂设置win11
- 3 win11控制面板打开方法 win11控制面板在哪里打开
- 4 win10怎么调语言设置 win10语言设置教程
- 5 win11开机无法登录到你的账户怎么办 win11开机无法登录账号修复方案
- 6 win10如何开启数据执行保护模式 win10怎么打开数据执行保护功能
- 7 windows10怎么改文件属性 win10如何修改文件属性
- 8 win10网络适配器驱动未检测到怎么办 win10未检测网络适配器的驱动程序处理方法
- 9 win10的快速启动关闭设置方法 win10系统的快速启动怎么关闭
- 10 惠普新电脑只有c盘没有d盘怎么办 惠普电脑只有一个C盘,如何分D盘