wps如何快速删除两个不同文档的相同部分 wps如何去除两个不同文档的相同部分
wps如何快速删除两个不同文档的相同部分,在日常办公中,我们经常会遇到需要对比和整合不同文档的情况,WPS作为一款功能强大的办公软件,提供了快速删除和去除两个不同文档相同部分的便捷工具。通过WPS,我们可以轻松实现文档内容的比对和差异化处理,提高工作效率。接下来,我们将介绍如何利用WPS快速删除两个不同文档的相同部分,并为大家详细解析具体操作步骤。让我们一起来探索WPS的强大功能,提升办公效率吧!

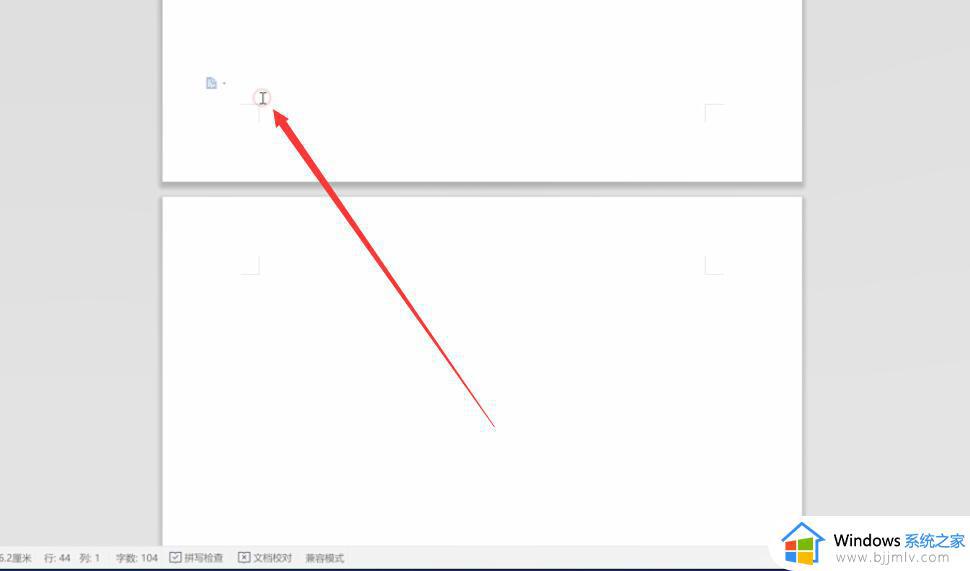
并排比较
在阅读文档的同时可能需要与其他文档进行比较,WPS文字提供并排比较功能。
用户打开两个文档窗口时
在“视图”选项卡上,单击“并排比较”。
两个文档并排显示在窗口中。
再次单击“并排比较”,退出并排比较窗口。
用户打开多个文档窗口时
在“视图”选项卡上,单击“并排比较”,弹出“并排窗口”对话框。
在“选择需要比较的窗口”列表中,选择与当前文档窗口进行比较的文档,单击“确定”。
两个文档并排显示在窗口中。
再次单击“并排比较”,退出并排比较模式。
同步滚动
两个文档并排显示在窗口时,在“视图”选项卡上,单击“同步滚动”,在滚动当前文档窗口时,另一个文档窗口同时跟着滚动。再次单击“同步滚动”,在滚动当前文档窗口时,另一个文档不会同步滚动。 (默认情况下,“同步滚动”按钮被选中)
重设位置
两个文档并排显示在窗口时,可任意改动文档窗口位置,若要还原文档位置,可单击“重设位置”选项。
以上就是在wps中如何快速删除两个不同文档中的相同部分的全部内容,如果您遇到了相同的问题,可以参考本文中介绍的步骤进行修复,希望这能对您有所帮助。
wps如何快速删除两个不同文档的相同部分 wps如何去除两个不同文档的相同部分相关教程
- wps如何删除同一列相同的几个字 wps表格如何删除同一列中相同的几个字
- wps如何删除空白部分 wps如何删除文档中的空白部分
- wps请问表格和文档怎么同时打开两个窗口 wps表格和文档同时显示两个窗口
- wps如何查找相同类别的内容 wps如何查找相同类别的文件
- wps如何在一个窗口查看二个文档 wps如何在一个窗口同时查看两个文档
- wps如何批量加入相同数据 wps如何批量粘贴相同数据
- wps如何同时生成多个条码 如何在wps中同时生成多个条码
- wps如何设置奇偶页不同内容 wps文档如何设置奇偶页不同内容
- wps如何删除文档中的隐藏数据和个人信息 如何在wps中删除文档中的隐藏数据和个人信息
- 怎样把多个文档在一个wps上打开 怎样在一个wps窗口中同时打开多个文档
- wps行高在哪里找 wps行高设置在哪里找
- wps怎么保存现在的文件 wps现在的文件如何保存
- wps不小心把智能开发项弄没了 wps如何恢复不小心删除的智能开发项
- wps怎样打出上标和下标 wps如何打出上标和下标
- wps如何打开背景音乐 wps怎样打开背景音乐功能
- wps左装订在哪里 wps左装订怎么用
wps教程推荐
win10系统推荐
系统教程推荐
- 1 win10如何看是否激活成功?怎么看win10是否激活状态
- 2 win11恢复出厂设置的教程 怎么把电脑恢复出厂设置win11
- 3 win11控制面板打开方法 win11控制面板在哪里打开
- 4 win10怎么调语言设置 win10语言设置教程
- 5 win11开机无法登录到你的账户怎么办 win11开机无法登录账号修复方案
- 6 win10如何开启数据执行保护模式 win10怎么打开数据执行保护功能
- 7 windows10怎么改文件属性 win10如何修改文件属性
- 8 win10网络适配器驱动未检测到怎么办 win10未检测网络适配器的驱动程序处理方法
- 9 win10的快速启动关闭设置方法 win10系统的快速启动怎么关闭
- 10 惠普新电脑只有c盘没有d盘怎么办 惠普电脑只有一个C盘,如何分D盘