wps把中间页变为横向 wps中间页横向排列
更新时间:2023-10-16 17:37:12作者:bjjmlv
wps把中间页变为横向,在日常办公中,我们经常会使用到WPS来编辑文档、制作演示和处理数据,在使用WPS的过程中,我们会发现默认的中间页是纵向排列的,这在处理一些特殊需求时可能会不太方便。为了解决这个问题,我们可以通过一些简单的操作将WPS的中间页变为横向排列。这样做的好处是,可以更好地展示宽度较大的表格、图表和图片等内容,同时也能提升我们编辑文档的效率。接下来,我们将详细介绍如何在WPS中将中间页变为横向排列,让我们一起来看看吧!

1.您点击“页面布局”-纸张方向-“纵向”
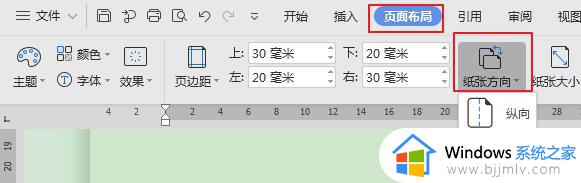
此时两页都会变成纵向的纸张
2.将鼠标光标移到第二页最前面的一个字符
3.点击“页面布局”下方的小角标“页面设置”
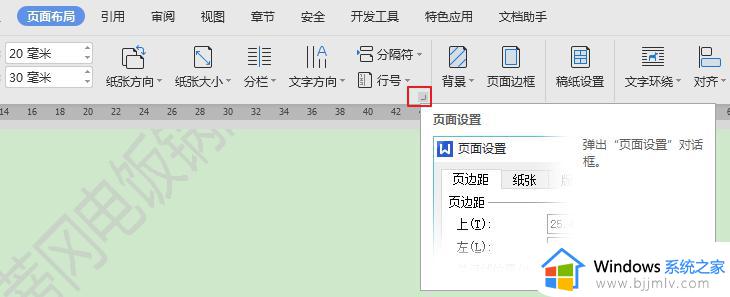
3.选择纸张方向“横向”,应用于“插入点之后”即可~
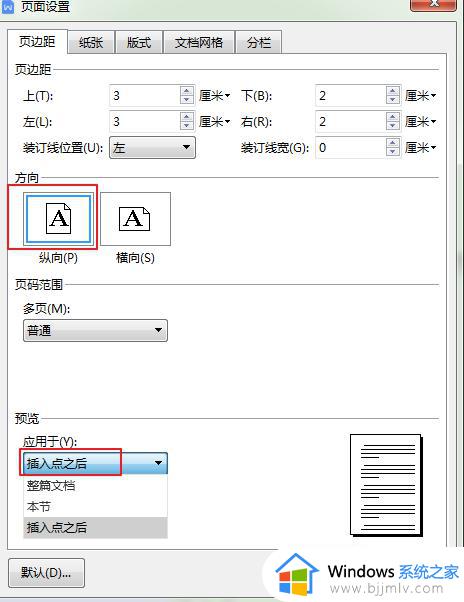
以上是关于如何将WPS的中间页变为横向的全部内容,如果还有不清楚的地方,可以参考以上小编提供的步骤,希望这些内容能够对您有所帮助。
wps把中间页变为横向 wps中间页横向排列相关教程
- wps一页横向设置 wps页横向排版设置
- wps怎么设置多页的其中一页为横向 wps文字处理软件如何设置一页为横向
- wps怎么把表格切换成横向 如何在wps表格中将表格切换为横向显示
- wps横向和纵向怎么调 wps横向和纵向调整步骤
- wps横排的abc怎么变成123了呢 wps横排的abc为什么变成了123
- wps横向打印怎么操作 wps怎么实现横向打印
- wps如何删除页脚的横线 wps如何删除页脚横线线条
- wps表格横格在哪里 wps表格横向格线在哪里
- wps单页纸张方向 wps单页纸张方向调整
- wps是否可以从文档的中间页开始页码编号 wps如何从文档中的指定页开始页码编号
- wps行高在哪里找 wps行高设置在哪里找
- wps怎么保存现在的文件 wps现在的文件如何保存
- wps不小心把智能开发项弄没了 wps如何恢复不小心删除的智能开发项
- wps怎样打出上标和下标 wps如何打出上标和下标
- wps如何打开背景音乐 wps怎样打开背景音乐功能
- wps左装订在哪里 wps左装订怎么用
wps教程推荐
win10系统推荐
系统教程推荐
- 1 win10如何看是否激活成功?怎么看win10是否激活状态
- 2 win11恢复出厂设置的教程 怎么把电脑恢复出厂设置win11
- 3 win11控制面板打开方法 win11控制面板在哪里打开
- 4 win10怎么调语言设置 win10语言设置教程
- 5 win11开机无法登录到你的账户怎么办 win11开机无法登录账号修复方案
- 6 win10如何开启数据执行保护模式 win10怎么打开数据执行保护功能
- 7 windows10怎么改文件属性 win10如何修改文件属性
- 8 win10网络适配器驱动未检测到怎么办 win10未检测网络适配器的驱动程序处理方法
- 9 win10的快速启动关闭设置方法 win10系统的快速启动怎么关闭
- 10 惠普新电脑只有c盘没有d盘怎么办 惠普电脑只有一个C盘,如何分D盘